很惭愧,今天才注册了一个GoogleCloud账号,并领取到300美金的试用:
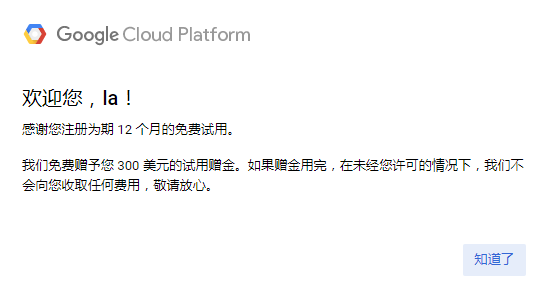
一直以来对Google的云服务不怎么感冒,因为我觉得他家的这个WEB界面设计的是真的太不人性化了,操作起来很不方便。其次,很久前帮人装程序,客户用的就是这个GoogleCloud,连个重装系统的功能都没有,换系统只能删了重建,我也是很服气的。
好吧,吸引我去撸这300美金的原因只有一个:他家的台湾线路对电信非常友好。
这是所有GoogleCloud节点名对应的具体物理位置:https://cloud.google.com/compute/docs/regions-zones/
根据下图可以得知,asia-east1-a/b/c都是属于台湾机房的,但明显a机房的整体CPU架构要好于b和c:
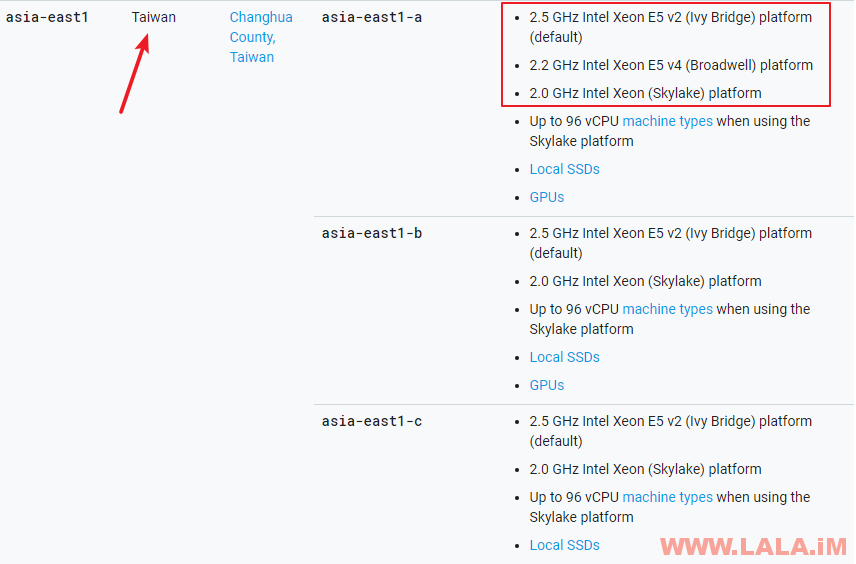
那么我们在开通机器的时候,选择节点自然是选择asia-east1-a啦,先点击如图所示的位置:
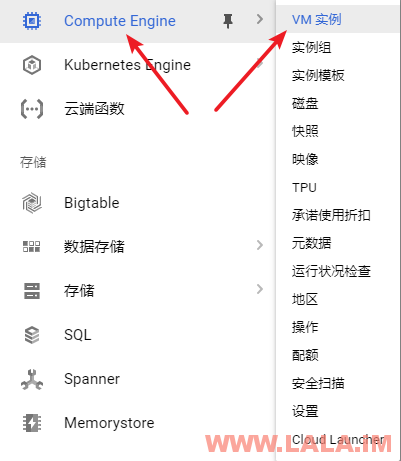
创建一个VM实例:
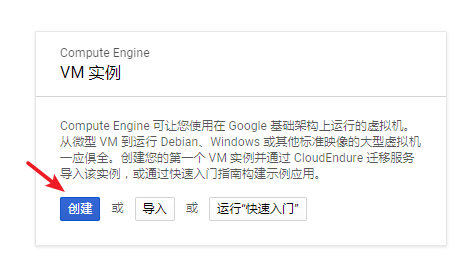
如图所示,地区这里就选择asia-east1-a,在机器类型这块选择最便宜的0.6GB内存的套餐,价格就是5美金一月,其次设置你所需的操作系统:
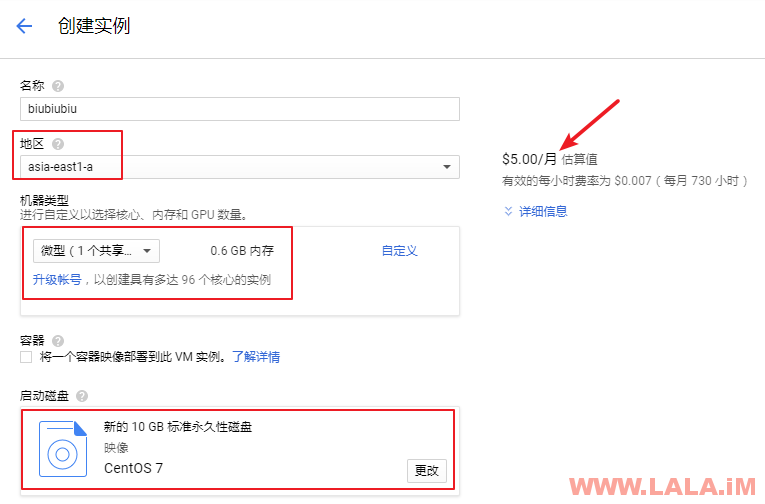
把页面往下拉,看到如图红框标注的地方,点击它:
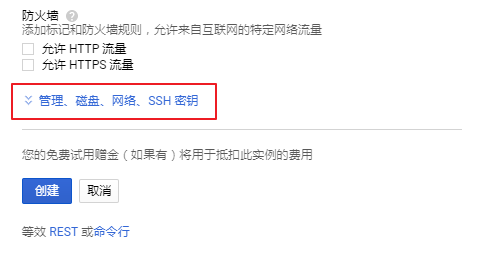
选择网络,编辑网络接口:
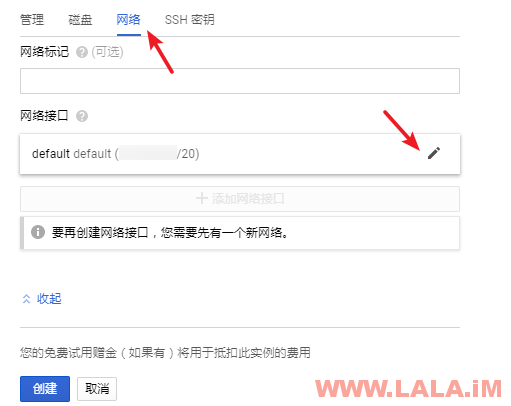
在外部IP这块,将临时修改成创建:
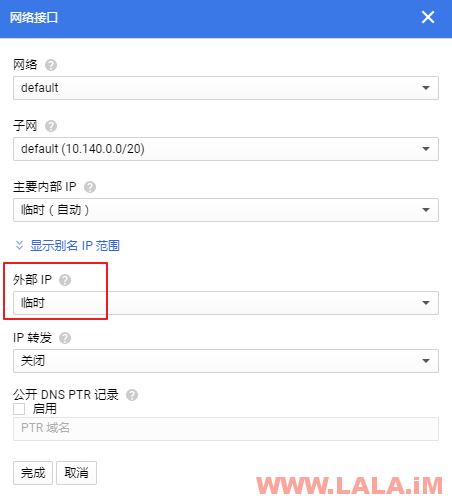
接着给静态IP地址命名,用来保留这个公网IP(关键):
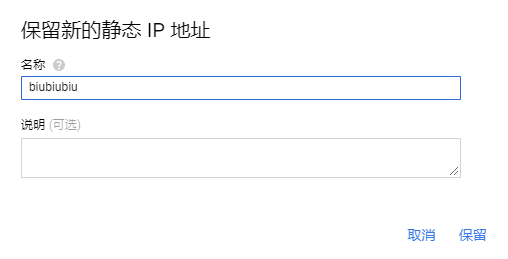
注:这样操作了以后,这台VM实例就拥有一个永久的独立公网IP地址了,即便你把实例删除了,重新创建的时候,依旧可以选择之前我们保存的这个IP地址。
现在就可以创建VM了,VM启动完成后,我们先用Google自带的这个网页SSH连接到机器内,如图所示:
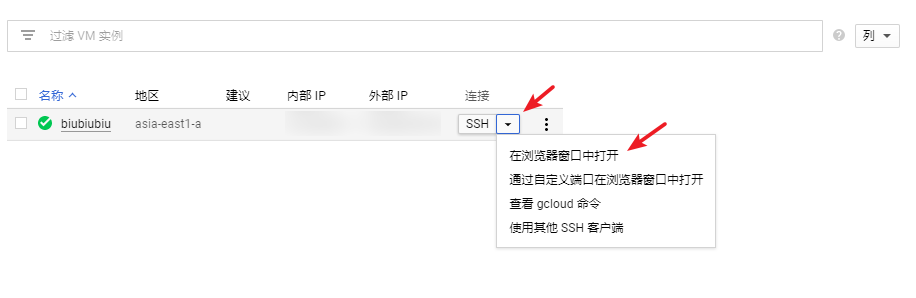
因为Google的系统镜像默认不允许第三方的SSH客户端登录,我们要做一些修改。
首先拿回root权限:
sudo -i
编辑SSH配置文件:
vi /etc/ssh/sshd_config
把PermitRootLogin的值改为yes:
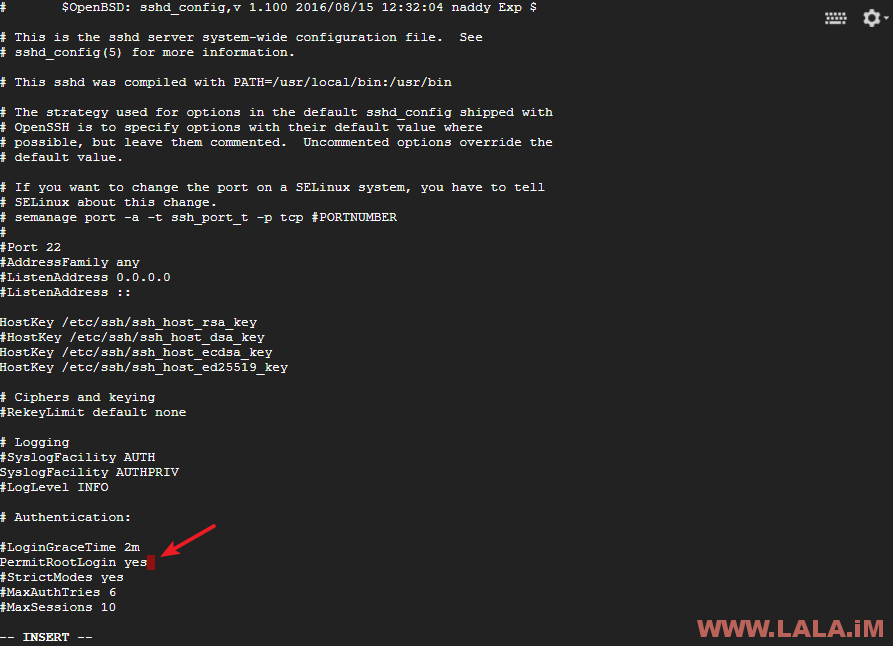
接着往下翻,把PasswordAuthentication前面的#号删除:
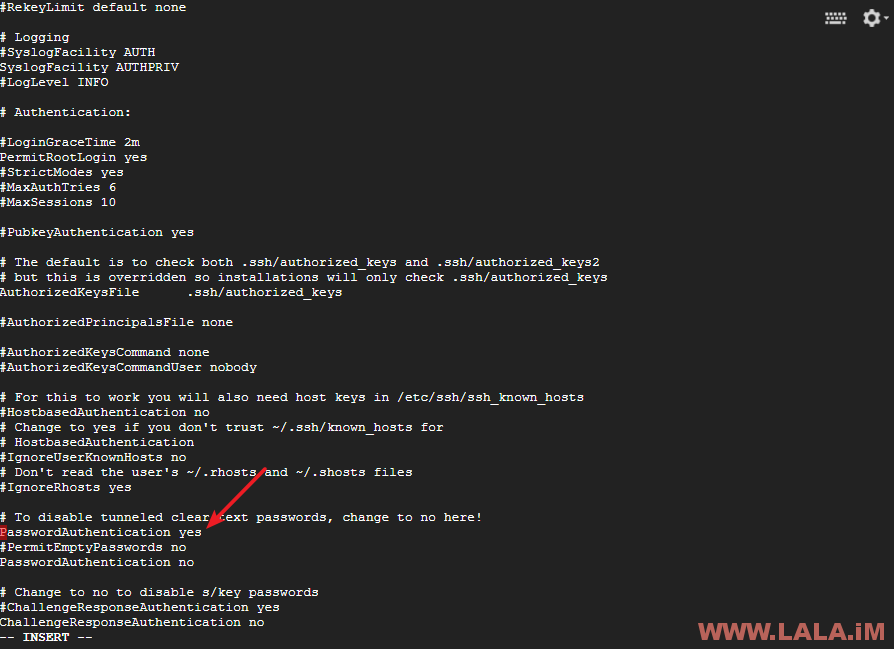
重启SSH服务:
systemctl restart sshd.service
最后我们修改root密码:
passwd
盲输两遍新密码即可。
现在不出意外的话,就可以通过Xshell连接到你的VM实例中了。但别急着去使用它,我们先回到GoogleCloud的控制台中去。
由于GoogleCloud默认开启了防火墙,而自带的防火墙规则又非常SB,所以,为了日后我们方便使用,这里先添加两个防火墙规则。
首先点击如图所示选项:
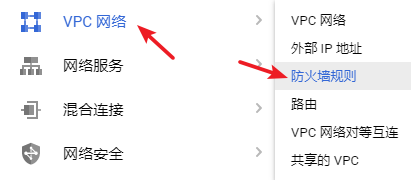
选择创建防火墙规则:
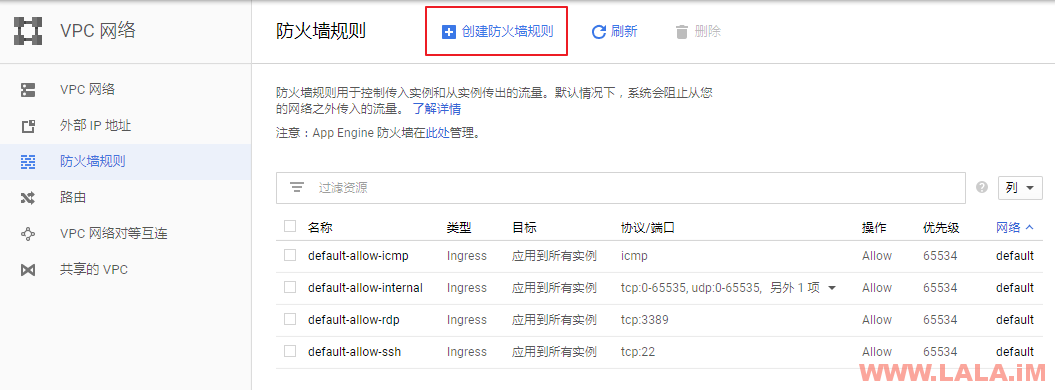
按如下图来设置:
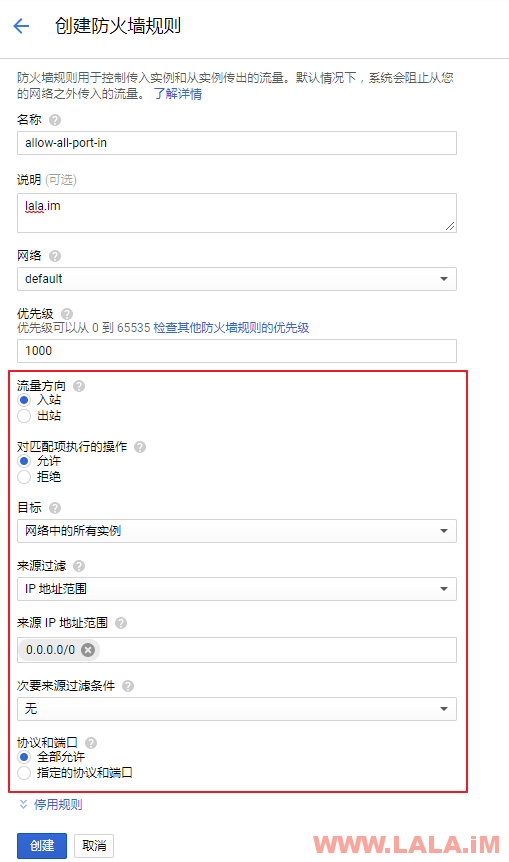
如你有特殊需求,也可以再创建一条完全一样的规则,只是这次把入站改成出站即可:
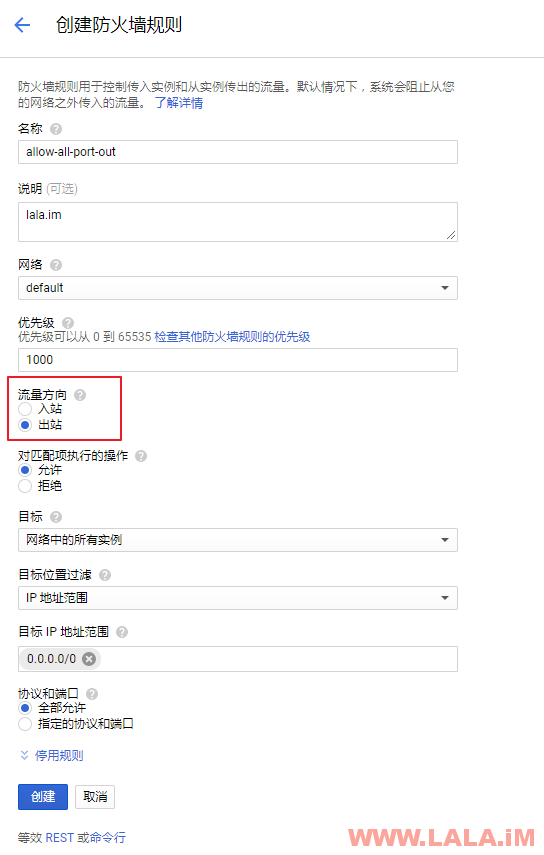
OK,大功告成,回到机器内,跑个测评脚本:
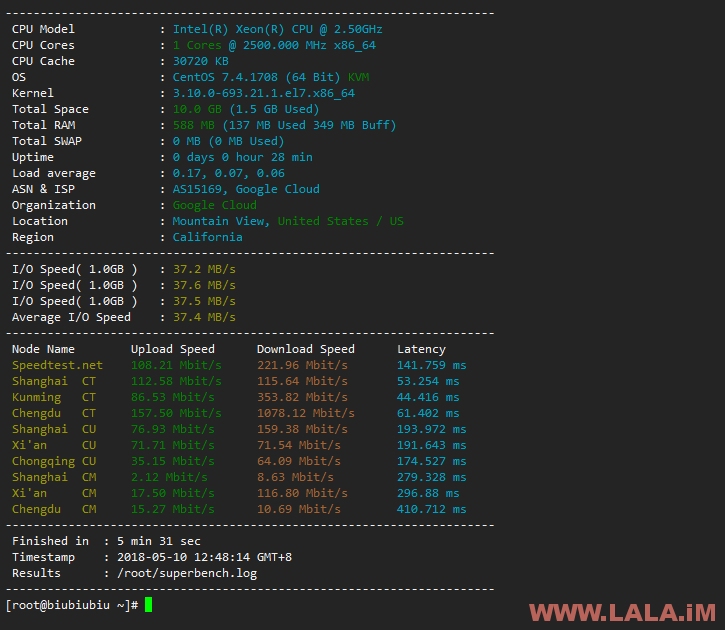
可以看到,硬盘io如大家所描述的那样,比阿里云还辣鸡。实测CPU性能也比较差。
油管测速(未安装任何加速软件):
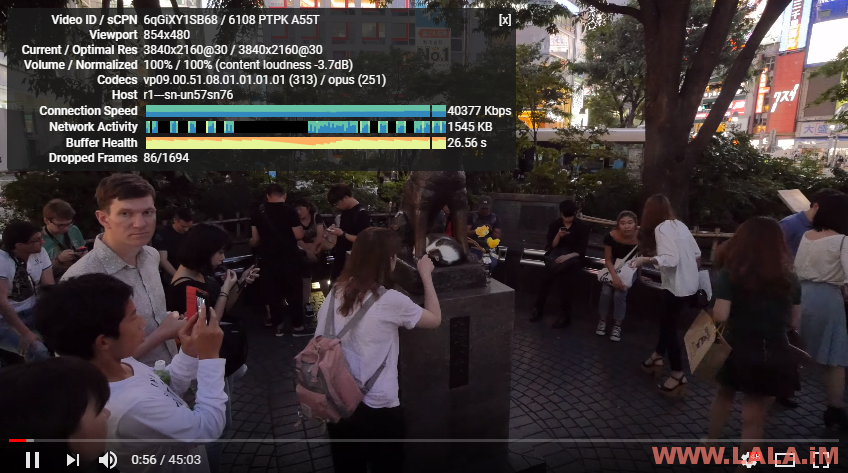
写在最后:
此机器我个人觉得用来搭梯子是不二之选,用来搭个小博客也还阔以,就是不知道流量费用是怎么算的。。。







最新评论
5211314
能不能教我 一点不会