由于SolusVM这款辣鸡虚拟化平台在CentOS7上面有各种各样的BUG,这些BUG包括但不限于:小鸡无法限速、母鸡重启小鸡不会自动开机、小鸡无法安装Debian系的系统,等等等等,这里就不一一列举了。
解决上面这些疑难杂症最好的办法就是更换系统为CentOS6。但使用Hetzner的救援系统安装的CentOS6,如果你的硬盘是2X3TB,硬盘做RAID0也只能识别4TB出来。
Hetzner给的理由是什么GRUB通过MS-DOS在CentOS6单盘限制最多只能识别2TB,反正我也不知道这什么原因,所以我们这里就不能通过Hetzner的救援系统安装CentOS6了。
那么下面我们就用Hetzner自带的VNC来安装CentOS6,通过CentOS6的图像化界面使用LVM进行分区格式化,实测这样的安装方式可以让CentOS6完整识别出2X3TB的硬盘。
由于操作比较复杂,图片比较多,中间可能有一些不是很重要的步骤我没有截图或是漏掉。
1、开始安装界面点击Next:

2、选红框标注的:
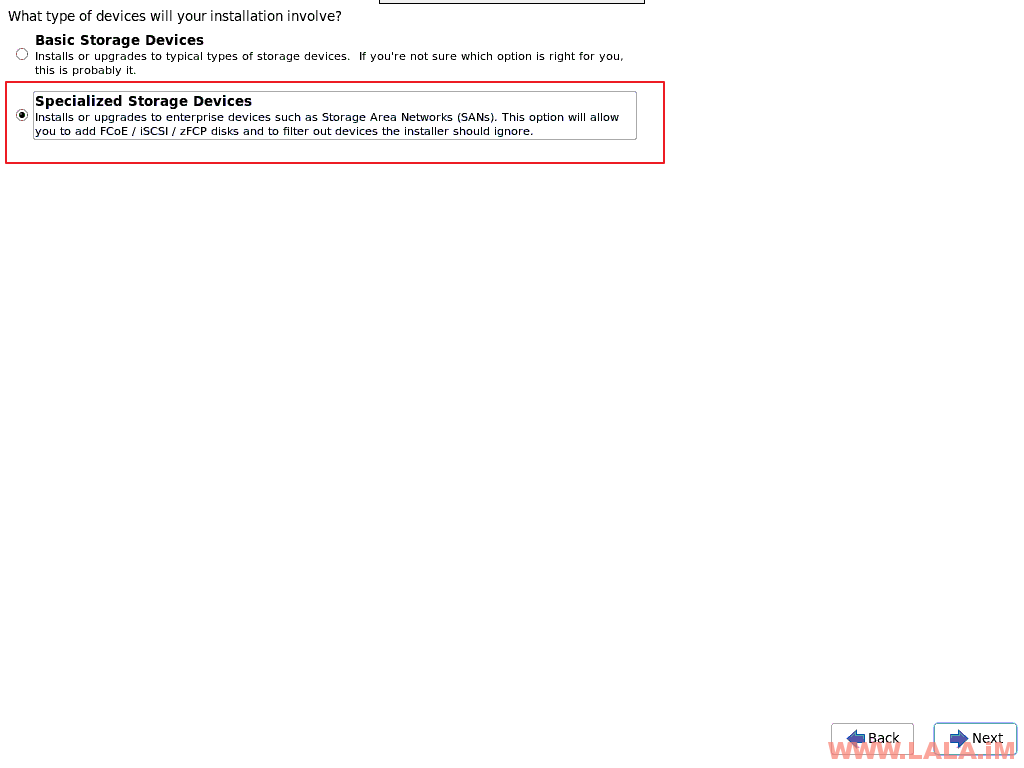
3、把两块硬盘选上(打勾):
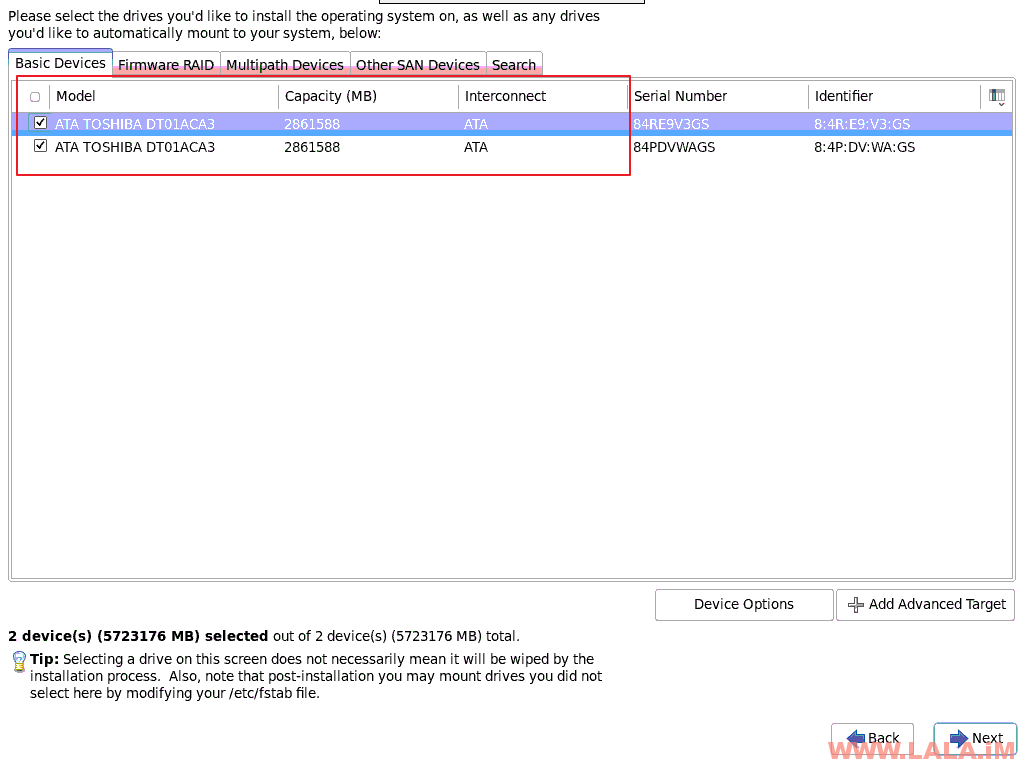
4、选择Create Custom Layout:
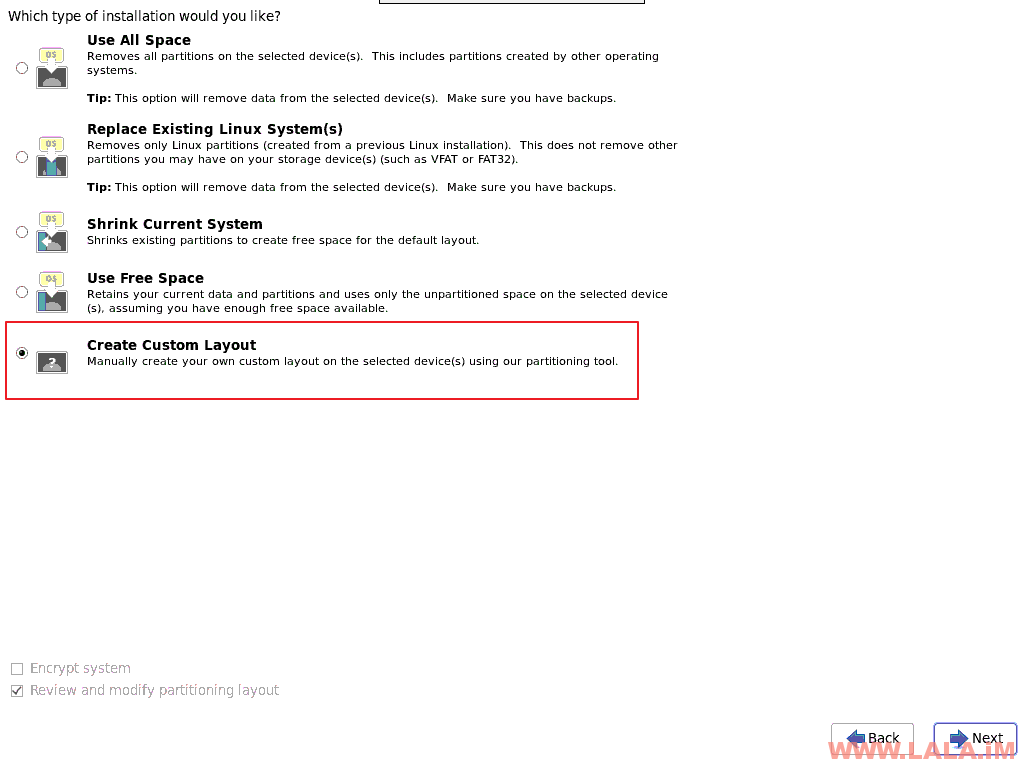
5、这里就到了分区的地方了,把CentOS6默认的分区设置全部删除,让两块硬盘的空间全部都是FREE状态:
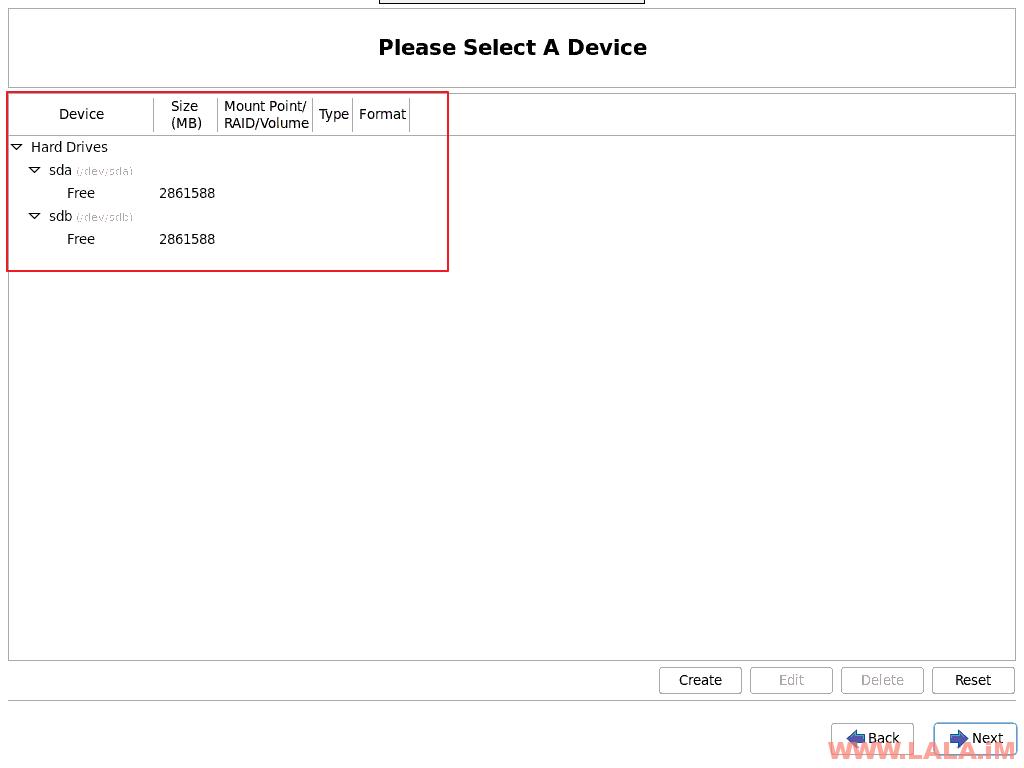
6、点击右下角的Create按钮开始创建Storage,这里我们先选择Standard Partition:
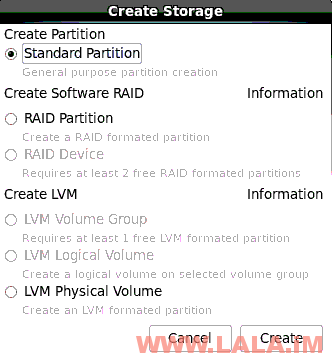
7、先创建/boot分区,大小给512M就行了:

8、创建swap,给4G就行,注意swap不需要设置挂载点,留空即可:
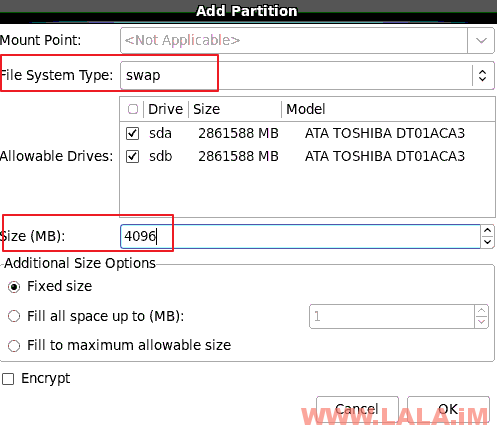
9、创建系统盘,这里我划分了100GB,注意系统盘的挂载点就是“/”:
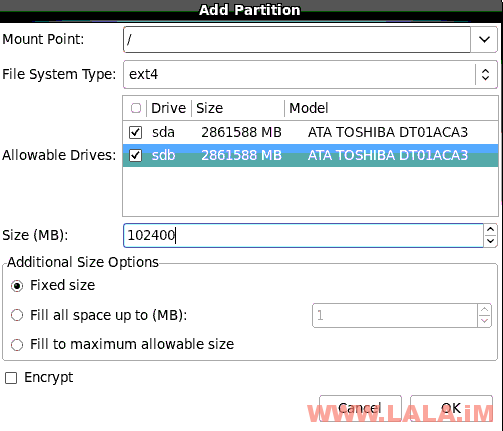
10、选中你现在这块硬盘显示FREE的区域,重复第六步的步骤,但是这次我们选择创建Storage的模式为:LVM physical Volume,然后按如下图进行设置,注意这里只能勾选第一块硬盘(sda):
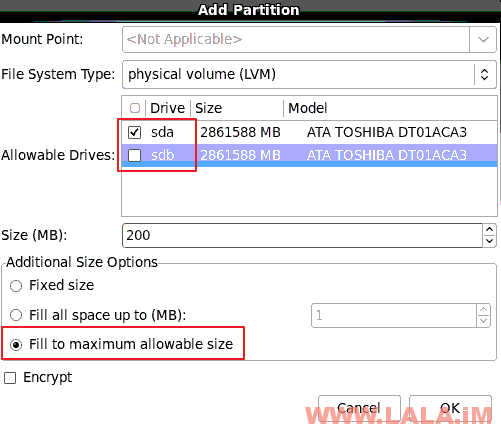
11、现在我们选中第二块硬盘的FREE区域,重复第6、10的步骤,只是这次我们只勾选第二块硬盘(sdb),如图所示:
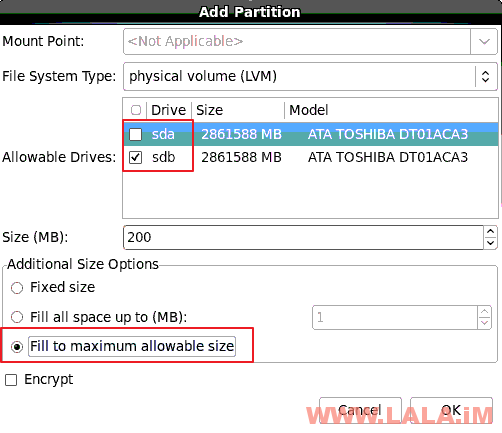
12、现在我们选中第一块硬盘Type显示为physical volume(LVM)的部分,重复第6步的步骤,只是这次我们创建的Storage模式为:LVM Volume Group,如图所示:
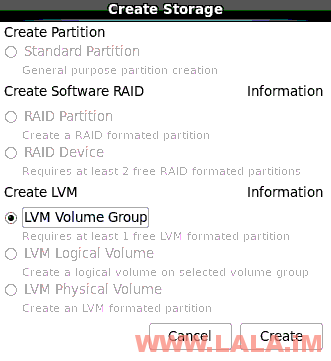
13、在这里勾选上两块硬盘(切记一定要勾选),vg_static这是VG卷组的名字,我这里就用默认的了,然后直接点OK即可:
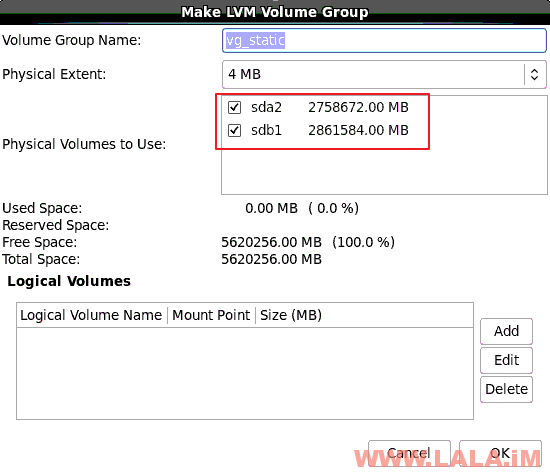
注:如果你是开KVM的机器,那么只需要创建VG就行了,下面的这些就和你没什么关系了,你需要做的分区工作已经完成。但我是要开OpenVZ的机器,所以还需要创建LV。
14、还是重复第六步的步骤,这次我们创建的Storage模式为:LVM Logical Volume,如图所示,现在我们也可以看到之前创建的VG卷组的名字在这里显示出来了:
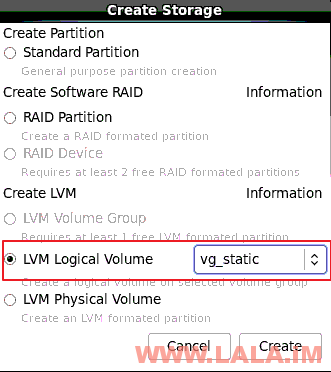
15、设置挂载点为/vz,划分硬盘的所有空间,如图所示:
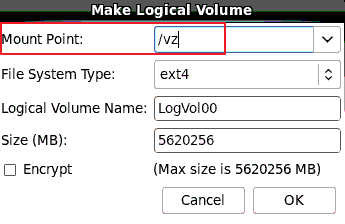
16、最后完整正确的配置如下图所示:
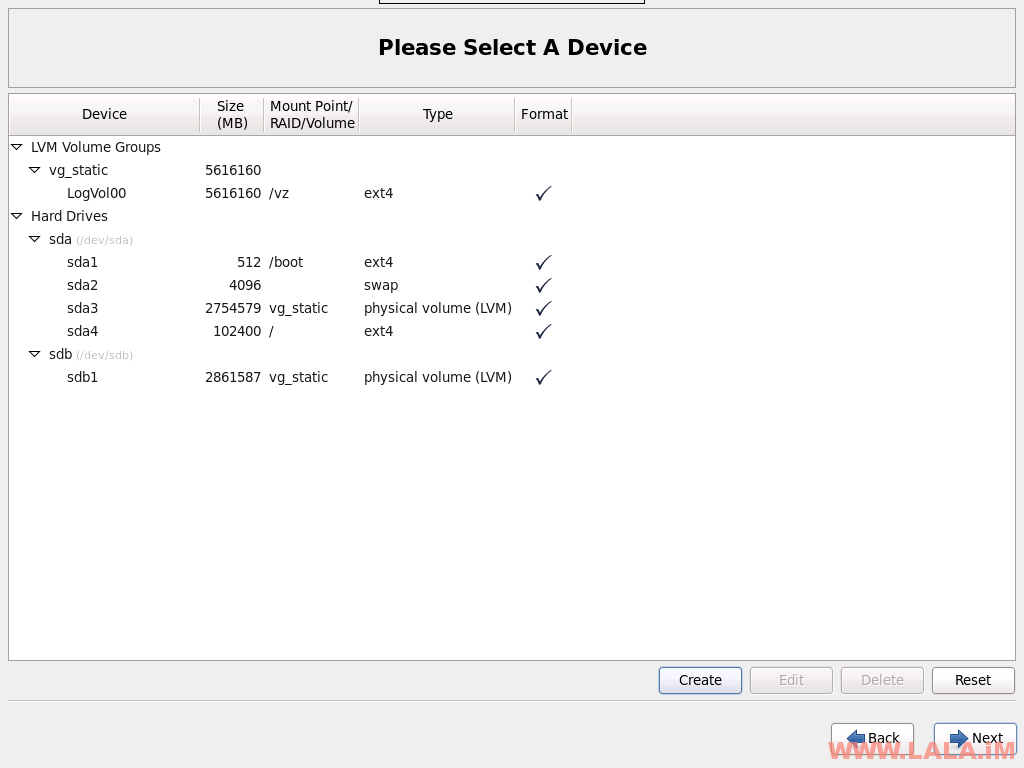
17、至此硬盘的分区设置就完成了,Next进行下一步,这里不出意外会警告你是否要继续,我们直接点击Write changes to disk,然后就慢慢等吧:
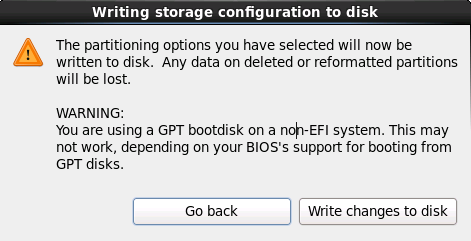
18、看到如下图界面就说明分区已经完成了,可以开始装系统了:
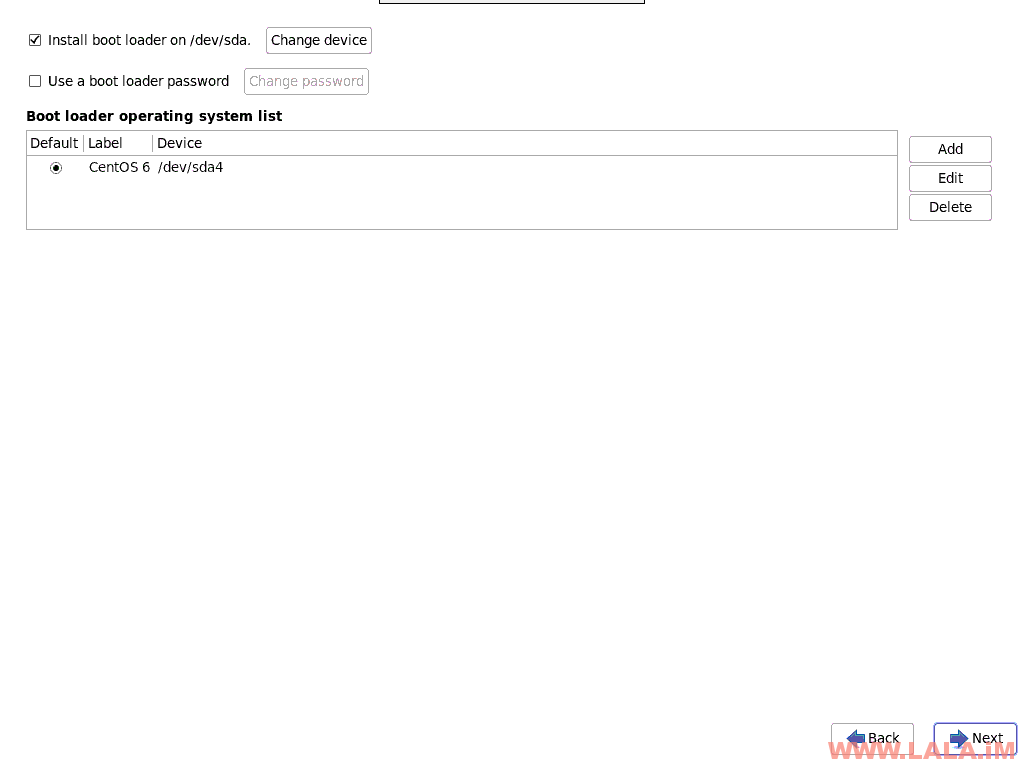
19、因为我们是服务器操作系统,所以这里选择安装Minimal:
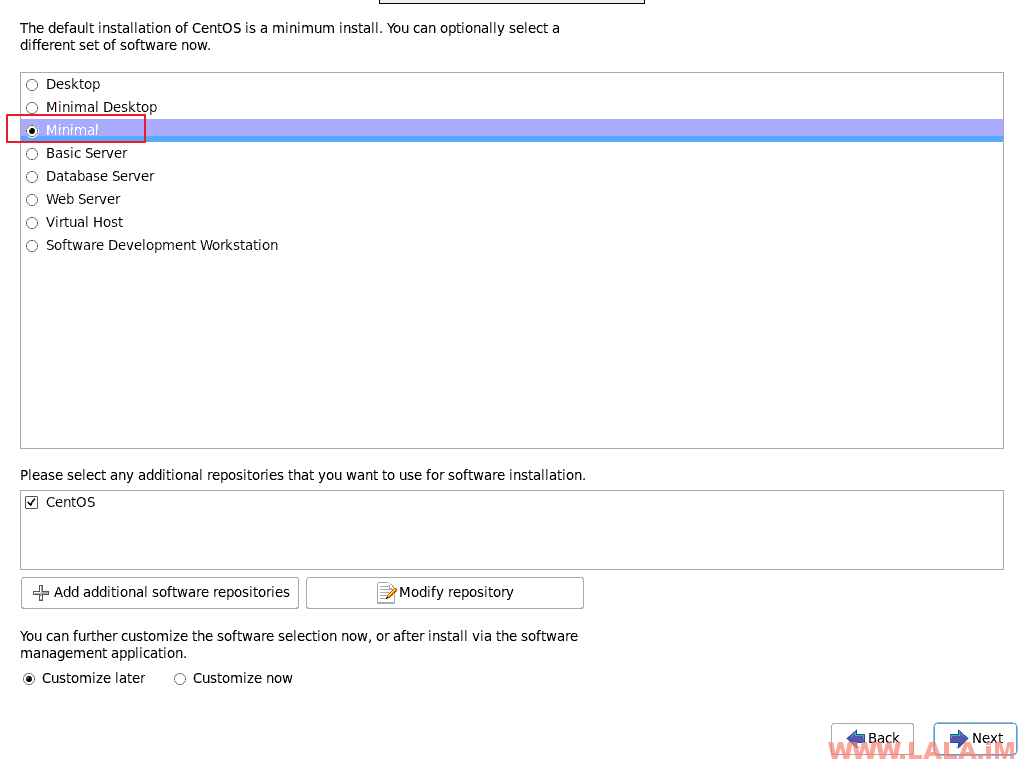
20、安装完成后,在界面右下角会有一个reboot按钮,点一下机器重启:
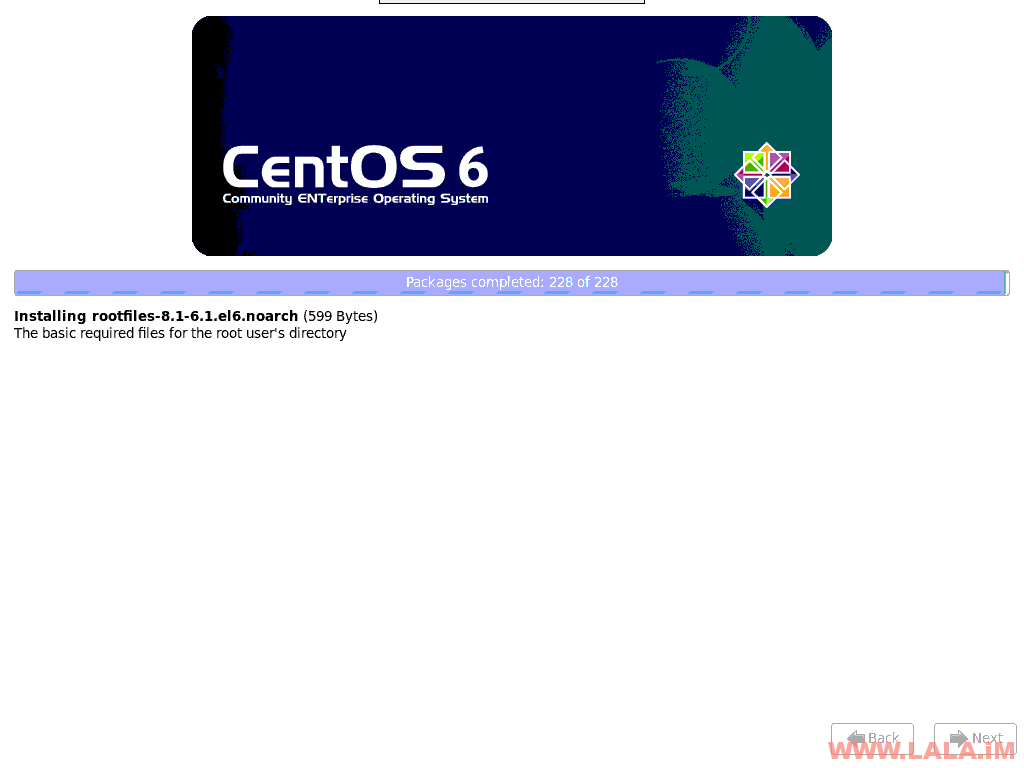
21、开机后,输入命令df -h查看分区是否正常:
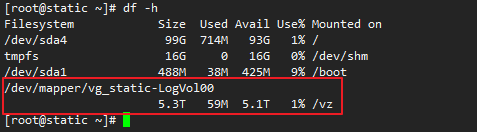
写在最后:
看完这篇文章后你可以学习到Linux内LVM的具体关系,以及去怎么使用LVM进行硬盘分区。其实LVM也没有大家想象中的那么复杂。


最新评论
5211314
能不能教我 一点不会