Windows Terminal是微软前段时间新推出的一个终端工具,扩展性挺强的,所以前几天无聊折腾了一下,这里就简单介绍一下这个工具的使用和美化。
随便折腾了一下最后差不多就这个样,我觉得还行:
配置文件是json格式的,把官方的这个文档看一遍了解个大概就行了:
https://docs.microsoft.com/zh-cn/windows/terminal/customize-settings/profile-settings
终端配色的方案来自:
https://github.com/mbadolato/iTerm2-Color-Schemes
下面直接附上我的配置文件:
"profiles":
{
"defaults":
{
// Put settings here that you want to apply to all profiles.
"colorScheme": "Chalk",
"backgroundImage": "C:/Users/LALA/Pictures/Girl.png",
"backgroundImageOpacity" : 0.5,
"backgroundImageStretchMode": "uniformToFill"
},
"list":
[
{
"guid": "{你的GUID}",
"name": "Test",
"tabTitle": "Test", # 固定tab标题
"suppressApplicationTitle": true, # 固定tab标题
"commandline": "ssh [email protected]",
"icon": "C:/Users/LALA/Pictures/Linux.png",
"hidden": false
}
]
},
"schemes": [
{
"name": "Chalk",
"black": "#7d8b8f",
"red": "#b23a52",
"green": "#789b6a",
"yellow": "#b9ac4a",
"blue": "#2a7fac",
"purple": "#bd4f5a",
"cyan": "#44a799",
"white": "#d2d8d9",
"brightBlack": "#888888",
"brightRed": "#f24840",
"brightGreen": "#80c470",
"brightYellow": "#ffeb62",
"brightBlue": "#4196ff",
"brightPurple": "#fc5275",
"brightCyan": "#53cdbd",
"brightWhite": "#d2d8d9",
"background": "#2b2d2e",
"foreground": "#d2d8d9"
}
],
稍微解释一下这个配置文件。简单点说profiles就是你的配置,profiles下面又分为defaults和list。defaults相当于全局配置,list是单独一个tab的配置。
例如在defaults定义了backgroundImage,那么默认所有tab都会使用这个背景图片,但如果你想让某一个tab不使用这个背景图或者使用其他的背景图,那么你就可以在对应的list里面再定义一个backgroundImage。
然后是schemes,这个就是终端的配色,你可以在schemes下面添加多个配色方案,然后在defaults或者list里面使用colorScheme指定配色的name即可。
此外,当你每添加一个list的时候,都需要填写一个guid,可以用下面的命令生成:
new-guid
这样即可获得一个guid:
Guid ---- 9d271b84-6b9b-4734-a67a-68667c0f94c6
然后是SSH代理的问题,很多时候我需要用代理连服务器的SSH。
例如在Xshell里面我可以直接设置代理服务器。而Windows Terminal没有这种功能,并且它只是一个终端不是SSH客户端,我不指望它后续能更新出这样的功能了。
在Windows Terminal里面使用SSH实际上还是用的OpenSSH客户端,所以这里祭出新一代神器Netch2333,创建进程模式,找到如下目录添加即可:
C:WindowsSystem32OpenSSH
这样就OJ8K了:
接着是服务器上面的配置,有些Debian系统可能无法正常显示终端的配色,需要编辑如下配置文件:
nano ~/.bashrc
去掉下面的注释即可:
export LS_OPTIONS='--color=auto' eval "`dircolors`" alias ls='ls $LS_OPTIONS' alias ll='ls $LS_OPTIONS -l' alias l='ls $LS_OPTIONS -lA'
这个也应该是很多人关心的重点:

最后就目前而言Windows Terminal并不能取代我心目中Xshell的地位,虽然它们俩本身也不是一类产品,但对于只使用SSH的我来说,我还是觉得Xshell用着最顺手。
2020.6.17更新文章,配置增加了固定tab标题。

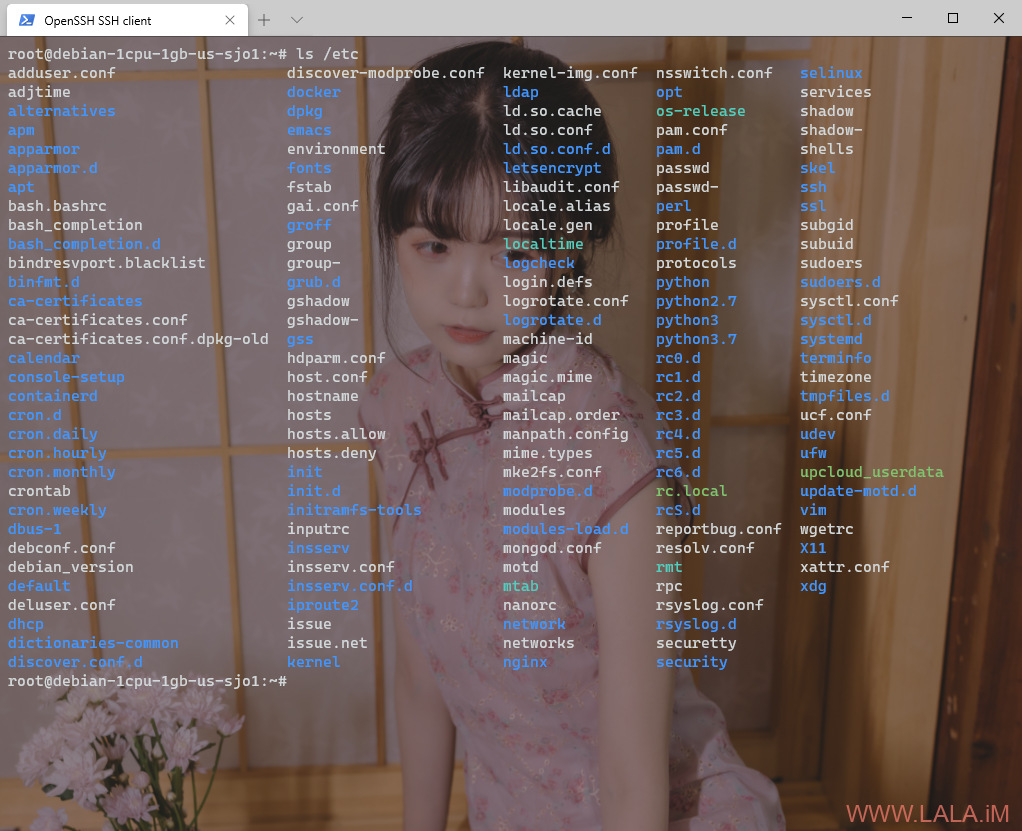







最新评论
5211314
能不能教我 一点不会