根据个人使用习惯,一个系统在安装完成之后是肯定要进行一番设置的,下面的这些配置是根据我的需求来的,仅供参考。
下面这些配置包含了openSUSE系统一定要做的配置。
更新解码器
openSUSE这个系统初次安装完毕后,我想第一件要做的事情是添加packman源,把解码器更新了:
sudo zypper ar -cfp 90 https://mirrors.ustc.edu.cn/packman/suse/openSUSE_Tumbleweed/ packman sudo zypper dup --from packman --allow-vendor-change
你会发现不更新解码器的话,像firefox和chromium等应用是不能播放视频的,这个不是openSUSE的锅,只是openSUSE太注重“版权”导致的。
更新系统
在上面既然提到了dup,就说一下我安装的是openSUSE Tumbleweed(滚动发行版本)这个版本你要升级系统或是系统内的软件,只能用:
sudo zypper dup
切记不要使用up来更新软件:
sudo zypper up
更换国内软件包存储库
第二件事情我觉得是要把non-oss/oss的软件存储库换一下,官方的存储库貌似是可以根据地理位置来自动选择离你最近的镜像来下载数据,但是实际上使用起来速度还是比较慢,所以最好还是换一下。
先确定官方的non-oss/oss源信息,看它的编号或者别名亦或是名称:
sudo zypper lr
然后根据编号或者别名亦或是名称来禁用存储库,例如我的是编号1和2就可以直接这样禁用:
sudo zypper mr -d 1 sudo zypper mr -d 2
接下来添加新存储库,这里我用的USTC的镜像,你也可以找别的镜像添加:
sudo zypper ar -cf https://mirrors.ustc.edu.cn/opensuse/tumbleweed/repo/non-oss/ non-oss sudo zypper ar -cf https://mirrors.ustc.edu.cn/opensuse/tumbleweed/repo/oss/ oss sudo zypper ref
实际在使用过程中,我不知道是不是zypper包管理器的问题,有时候刷新/安装软件的时候还是很慢,所以我干脆把一些不常用的存储库的自动刷新给关闭了,如果你要关闭某一个存储库的自动刷新:
sudo zypper mr -F 5 sudo zypper mr -F 8
其中的5/8是对应存储库的编号,这里也可以用别名或者名称,如果要直接把所有存储库的自动刷新都关闭:
sudo zypper mr -F -a
配置代理
接下来应该配置一下代理,因为后续的很多操作都需要用到代理,这里我使用qv2ray,添加qv2ray的存储库进行安装:
sudo zypper ar -n qv2ray https://download.opensuse.org/repositories/home:zzndb:Qv2ray/openSUSE_Tumbleweed/home:zzndb:Qv2ray.repo sudo zypper ref -r qv2ray sudo zypper in Qv2ray
由于qv2ay是托管在OBS上的,这个存储库下载速度会非常慢,只能耐心等待了。关于qv2ray的配置,比如添加节点啥的这些就不细说了,可以参考官方的文档。
如果说要让zypper或者curl/wget这样的命令行工具走qv2ray的http/socks5,那么需要编辑如下配置文件:
sudo nano /etc/sysconfig/proxy
更改如下配置:
PROXY_ENABLED="yes" HTTP_PROXY="http://127.0.0.1:8889" SOCKS_PROXY="socks://127.0.0.1:1089"
注:保存后注销重新登录才能生效。
Git代理
Git命令行需要额外进行如下配置,首先安装:
sudo zypper in git
设置socks5代理:
git config --global http.proxy 'socks5://127.0.0.1:1089'
如果要取消:
git config --global --unset http.proxy
proxychains
有时候有一些命令行工具不能通过上面提到的方法来代理,这里还可以利用proxychains尝试一下。安装:
sudo zypper in -y proxychains-ng
编辑配置文件:
sudo nano /etc/proxychains.conf
在文件的末尾修改如下配置:
[ProxyList] socks5 127.0.0.1 1089
用法,例如让zypper走代理:
sudo proxychains4 zypper ref
安装显卡驱动
如果是A卡,基本可以略过这些步骤,因为A卡的开源驱动已经可以很好的支持了。但很不幸,我是N卡。。。
为什么要把安装显卡驱动的步骤放在这里做呢,因为咱们要添加N卡的存储库,而N卡的存储库速度也很拉稀,在你经历了上面装qv2ray的速度后,你肯定不想再经历一次了。现在我们已经配置好了代理,速度自然会有大幅度的提升。
其次openSUSE默认会帮你装上N卡开源的nouveau驱动,能够满足你的基本需要。如果你觉得nouveau提供给你的性能已经足够了,你也大可不必再安装下面的闭源驱动。
但是很明显,如果你要在openSUSE上玩游戏或者干别的事情,nouveau是比不了闭源驱动的,所以为了获得最佳的体验,还是麻烦一下吧:
sudo zypper ar -f https://download.nvidia.com/opensuse/tumbleweed/ nvidia sudo zypper dup sudo zypper in x11-video-nvidiaG05
使用Geforce 6xx 以上系列显卡的用户应该安装G05,但如果你是Geforce 4xx 以上的用户,应该安装:
sudo zypper in x11-video-nvidiaG04
重启电脑之后,验证你的驱动程序是否正常工作:
nvidia-smi
如果有类似如下回显,说明OK:
注意事项:
闭源驱动在安装成功之后会自动屏蔽你的开源驱动,如果后续你在卸载了闭源驱动后,重启电脑前需要手动解除对开源驱动的屏蔽:
rm -rf /etc/modprobe.d/nvidia-default.conf
后续对显卡相关的设置,在启动菜单内你可以找到NVIDIA X Server Settings,我一般都是用这个调整显示器的亮度:
这里我先把一些需要进行额外配置的软件单独拿出来说一下。
Chromium/Chrome
安装chromium:
sudo zypper in -y chromium
安装chrome,打开下面的地址下载rpm包手动安装即可:
https://www.google.com/intl/zh-CN/chrome/
无论是chromium还是chrome在安装完成之后都有2个非常蛋疼的问题。
其一是网页的缩放比例和Windows上是不一样的,导致页面看起来很小,看着很不舒服。
其二是每次打开浏览器后会弹出一个KDE钱包的界面,非常碍事。
要解决这两个问题,对于chromium,编辑如下配置文件:
sudo nano /etc/default/chromium
找到CHROMIUM_FLAGS在后面写入如下配置:
--force-device-scale-factor=1.0 --password-store=basic
对于chrome,编辑如下配置文件:
sudo nano /usr/share/applications/google-chrome.desktop
找到这一行:
Exec=/usr/bin/google-chrome-stable %U
在%U的前面写入如下配置:
--force-device-scale-factor=1.0 --password-store=basic
正常情况下启动菜单会自动应用上述的chrome配置,如果你之前手动从启动菜单改过这类配置的话,后续启动菜单就不能再自动应用配置了,这时候需要你自己在菜单内右键点击“编辑应用程序”来添加:
Steam游戏平台
安装:
sudo zypper in -y steam
在steam平台上有很多好玩的免费游戏,这些游戏是支持中文的,例如CSGO。但是当你进去游戏之后会发现中文都显示方块,原因是openSUSE没有wqy-zenhei字体。
解决办法手动安装对应的字体,打开如下网址下载字体压缩包:
http://wenq.org/wqy2/index.cgi?Download#ZenHei_Beta
解压/进入到字体目录/复制字体文件到你的用户目录下:
tar -xzvf wqy-zenhei-0.9.45.tar.gz cd wqy-zenhei/ cp wqy-zenhei.ttc ~/.fonts
刷新字体缓存:
fc-cache -f
在Linux的Steam平台上有一个SteamPlay的功能,设置里面勾选上Proton,可以让你玩上很多Windows平台下的游戏:
具体都支持哪些游戏可以查看这个网站:https://www.protondb.com
Proton对有反外挂程序支持的游戏不友好,如果游戏本身加载了反外挂程序,那么一般情况下Proton就没戏了。
VirtualBox虚拟机
安装:
sudo zypper in -y virtualbox virtualbox-guest-tools virtualbox-guest-x11
安装完成之后,初次运行它会提示让你把当前用户添加到一个名为vboxusers的组里面。
其实这可以用命令行完成,但是,是时候认识一下Yast了。Yast是openSUSE下一个GUI工具,它可以非常方便的协助你维护系统。
在系统设置-系统管理-Yast,打开Yast,选择用户和组管理:
在新界面选择你的当前用户-编辑:
将当前用户附加到vboxusers组:
接下来你应该重启一遍电脑,让VirtualBox的内核等配置生效,否则你会发现虚拟机无法正常启动。
重启之后,来安装扩展包,首先在这里下载扩展包:https://www.virtualbox.org/wiki/Downloads
如图所示:
打开VirtualBox在管理-全局设定-扩展,这里选择你刚下载好的扩展包进行安装,过程是全自动的不需要人工干预:
装了个Windows10验证了一下,可以正常使用:
目前有个小BUG是文件托放功能,只能由主机向虚拟机托放,虚拟机向主机不知道为啥就是不能托放。
Docker
安装:
sudo zypper in -y docker python3-docker-compose
启动设置开机自启:
sudo systemctl start docker sudo systemctl enable docker
执行docker命令报权限问题?将你的用户加入到docker组即可解决,这其实和上面提到的用Yast把用户添加到组是一样的:
sudo usermod -aG docker imlala
不信你可以打开Yast来验证:
国内网络使用docker其实有点麻烦的,毕竟这个国家就这个屌样。所以还需要额外配置一下docker的镜像加速。
编辑如下配置文件,如果没有就新建:
sudo nano /etc/docker/daemon.json
加入如下配置:
{
"registry-mirrors": ["https://docker.mirrors.ustc.edu.cn/"],
"log-level": "warn",
"log-driver": "json-file",
"log-opts": {
"max-size": "10m",
"max-file": "5"
}
}
重启docker使其生效:
sudo systemctl restart docker
开箱即用的软件推荐
# BT下载 sudo zypper in -y qbittorrent # 网易云音乐 sudo zypper in -y netease-cloud-music # Telegram sudo zypper in -y telegram-desktop # Discord sudo zypper in -y discord # OBS直播或者屏幕录像 sudo zypper in -y obs-studio # 录制GIF sudo zypper in -y peek # deepin截图不是很好用 sudo zypper in -y deepin-screenshot # flameshot截图这个比较好用 sudo zypper in -y flameshot # 图像编辑 sudo zypper in -y gimp # 装逼神器 sudo zypper in -y neofetch # 又一个装逼神器 sudo zypper in -y screenfetch # 基本的网络工具包 sudo zypper in -y net-tools-deprecated # vscode sudo rpm --import https://packages.microsoft.com/keys/microsoft.asc sudo zypper ar https://packages.microsoft.com/yumrepos/vscode vscode sudo zypper ref -r vscode sudo zypper in -y code # brave浏览器 sudo rpm --import https://brave-browser-rpm-release.s3.brave.com/brave-core.asc sudo zypper ar https://brave-browser-rpm-release.s3.brave.com/x86_64/ brave-browser sudo zypper ref -r brave-browser sudo zypper in -y brave-browser # spotify sudo zypper ar -n spotify https://download.opensuse.org/repositories/home:Dead_Mozay/openSUSE_Tumbleweed/home:Dead_Mozay.repo sudo zypper ref -r spotify sudo zypper in -y spotify-client # teamviewer sudo zypper in -y https://download.teamviewer.com/download/linux/teamviewer-suse.x86_64.rpm
开发工具包
像Python/Java这些常见的编程语言openSUSE默认都装好了,你可能有时候需要类似于Debian上面的:build-essential
对于openSUSE来说,这些肯定是必须有的,而且openSUSE是出了名的分包细。首先你可以先搜索看看需要哪种类型的开发工具包:
sudo zypper se -t pattern devel
如图所示:
比如你现在要安装基础开发环境,执行如下命令即可:
sudo zypper in -t pattern -y devel_basis
openSUSE在安装的时候可供选择的桌面有KDE/GNOME/XFCE,毫无疑问我选择了KDE,下面的这些操作仅适用KDE。
首先我觉得很有必要介绍一下这个“万能”的命令:
kbuildsycoca5 --noincremental
作用就是清理KDE桌面的缓存,很多时候如果你的KDE桌面出现了莫名其妙的问题,用这个命令一般都可以解决。
我这个openSUSE系统就在前两天经历了一次停电事故,来电之后开机桌面就像是崩了一样,各种都不正常,图标也不能显示,执行上面的命令后,注销再重新登录就恢复了!所以说用Linux当桌面环境的人,随时都要有准备丢数据的觉悟233
关于KDE主题,个人目前用的materia-kde,安装(需要设置好代理:)
wget -qO- https://raw.githubusercontent.com/PapirusDevelopmentTeam/materia-kde/master/install.sh | sh
卸载:
wget -qO- https://raw.githubusercontent.com/PapirusDevelopmentTeam/materia-kde/master/install.sh | uninstall=true sh
materia-kde主题需要搭配papirus-icon图标,安装(需要设置好代理:)
wget -qO- https://git.io/papirus-icon-theme-install | DESTDIR="$HOME/.local/share/icons" sh
卸载:
wget -qO- https://git.io/papirus-icon-theme-uninstall | sh
如果想到获得最佳的体验,你还需要安装kvantum-manager:
sudo zypper in -y kvantum-manager kvantum-manager-lang
在启动菜单打开kvantum-manager,勾选与你主题对应的配置:
kvantum-manager是对应用程序内的风格配置,你可以在这里更改很多选项,比如说比较常用的有让应用程序支持半透明:
此外,如果你需要dock栏,类似与MacOS那样的风格,可以安装latte-dock来实现:
sudo zypper in -y latte-dock latte-dock-lang
这些操作可选,因为我觉得没多大用处,但说不定你用了感觉良好呢?
主要是对内核参数的一些配置调整来实现不同环境的优化,很明显这种东西是因人而异,因硬件而异,因所需环境而异的,不好给出一个通用的方案。
所以这里我推荐一个名为tuned的工具,里面内置了Red Hat的一些优化方案。
openSUSE应该是默认就安装好了的,如果没有安装:
sudo zypper in -y tuned
有一些额外的配置方案,你也可以通过搜索来安装相应的包:
sudo zypper se tuned
启动设置开机自启:
sudo systemctl start tuned sudo systemctl enable tuned
将配置文件移动到tuned相应的目录:
cd /usr/libexec/tuned/ sudo cp -r * /etc/tuned
查看tuned目前可用的方案:
sudo tuned-adm list
如图所示:
如果要启动一个优化方案:
sudo tuned-adm profile desktop
切换也是一样的,指定后面的方案名即可,我一般都是用这个:
sudo tuned-adm profile throughput-performance
查看当前在用的优化方案:
sudo tuned-adm active
关闭tuned:
sudo tuned-adm off
如何验证tuned的内核参数是否生效了呢?执行下面的命令显示所有当前的内核参数,如果回显有tuned方案内设置的参数那么说明是生效的:
sudo sysctl -a
以上,算是最近折腾openSUSE的一个总结吧,来个neofetch当作本文的结尾233

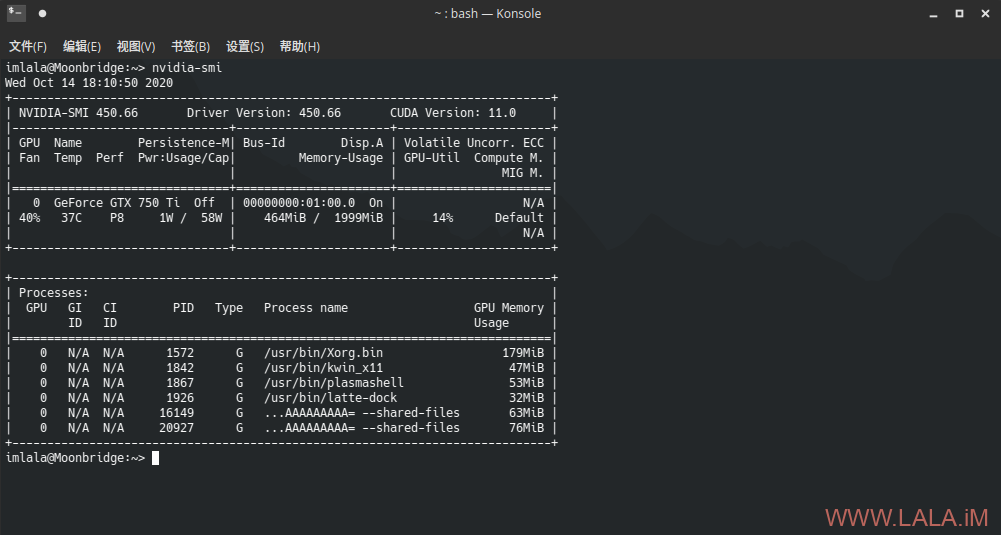
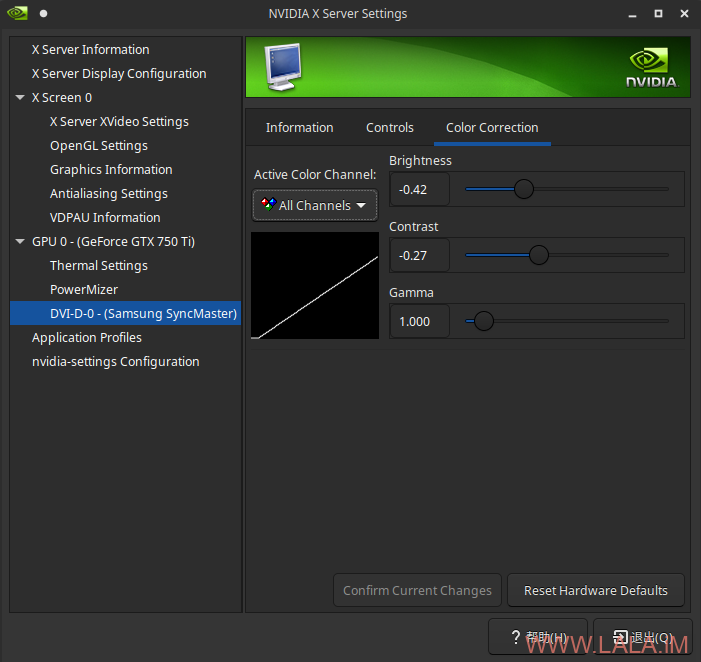
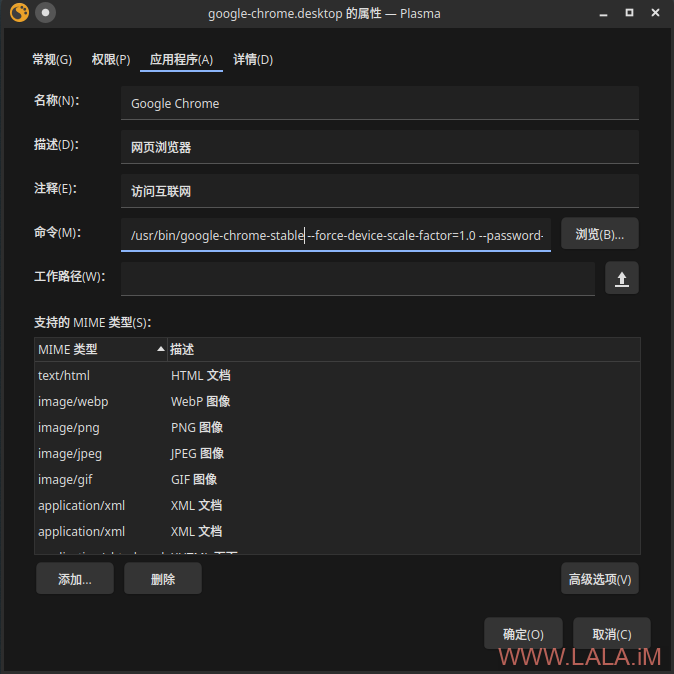
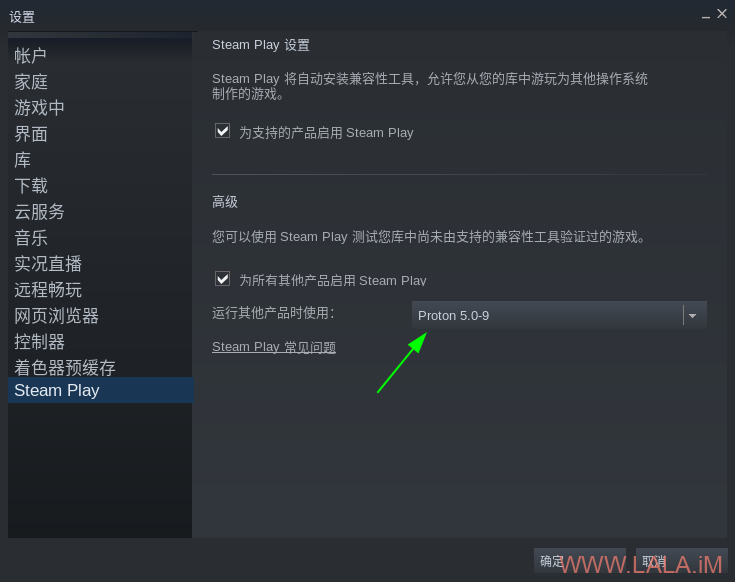
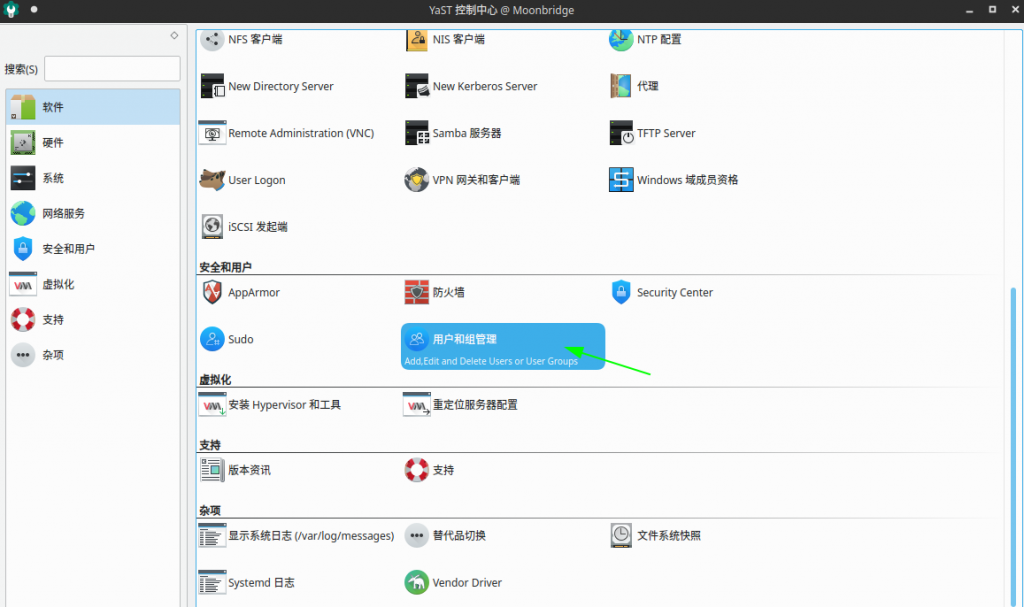
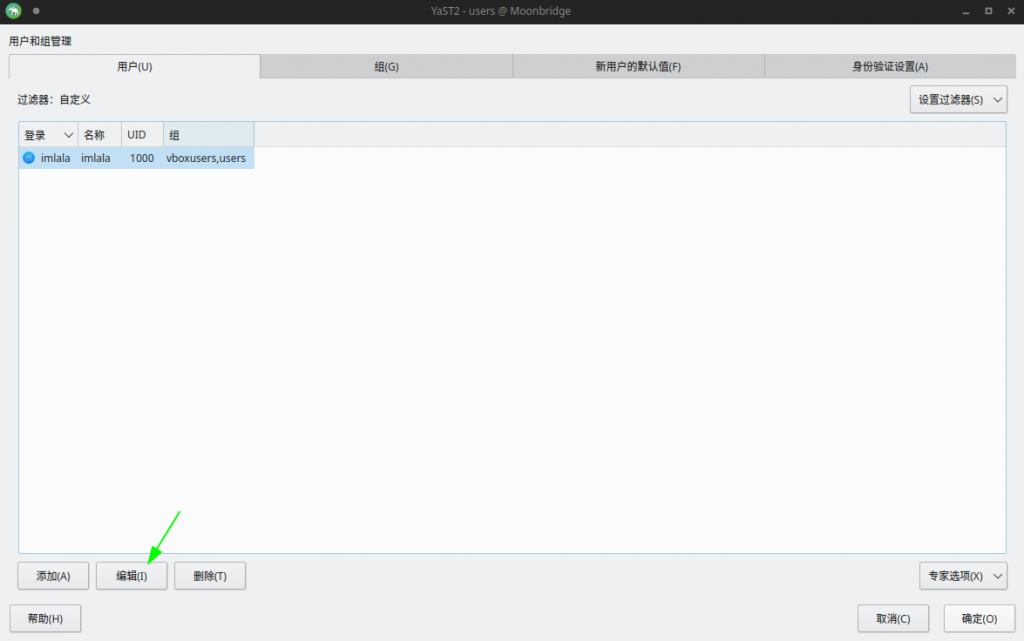
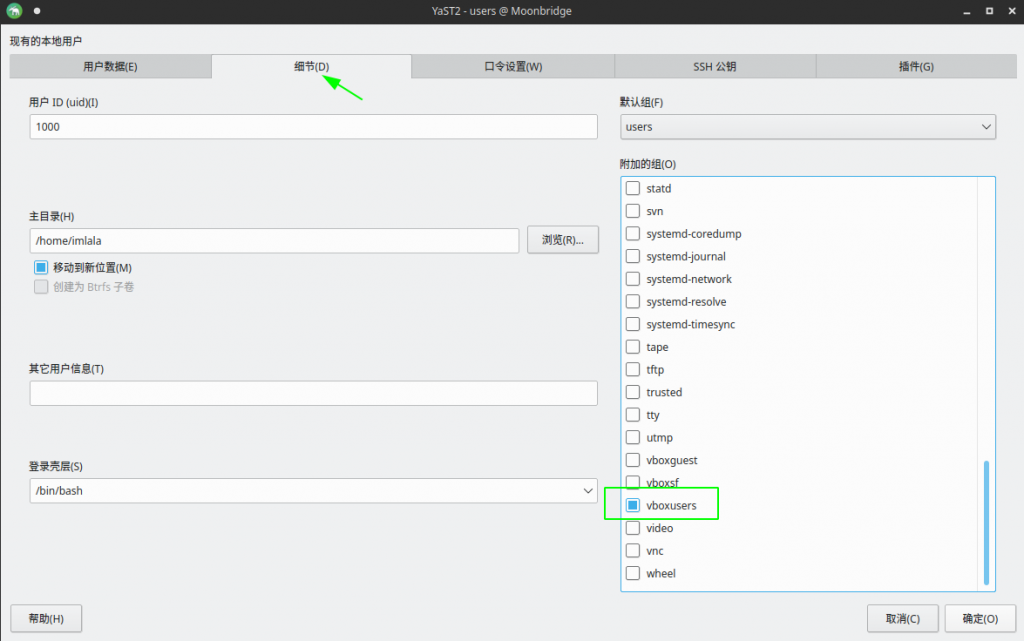
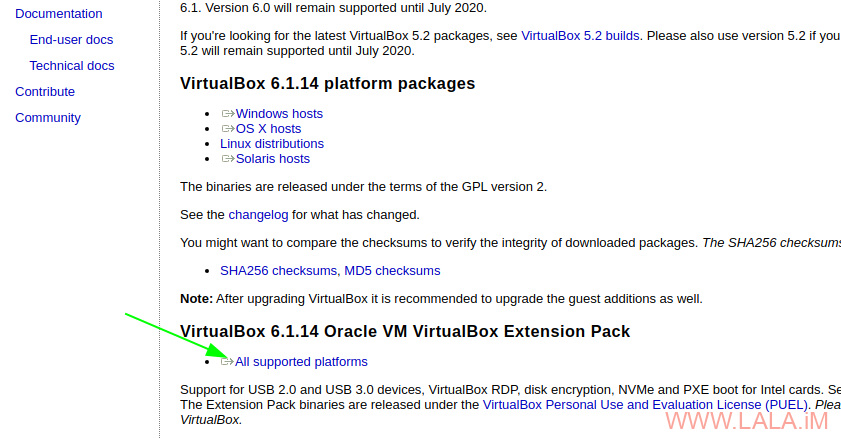

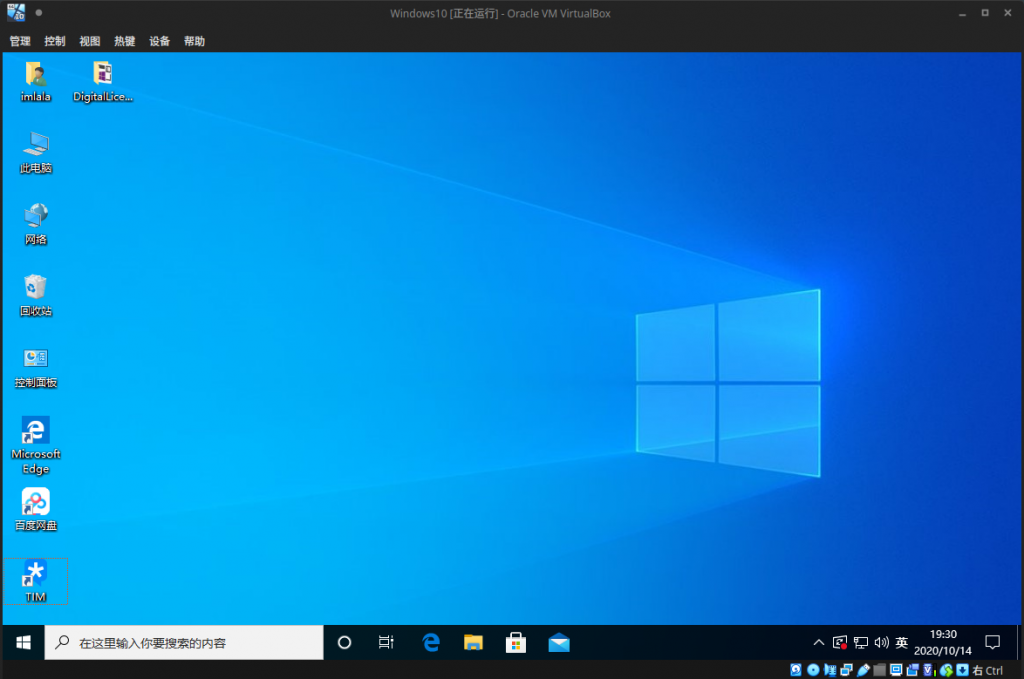
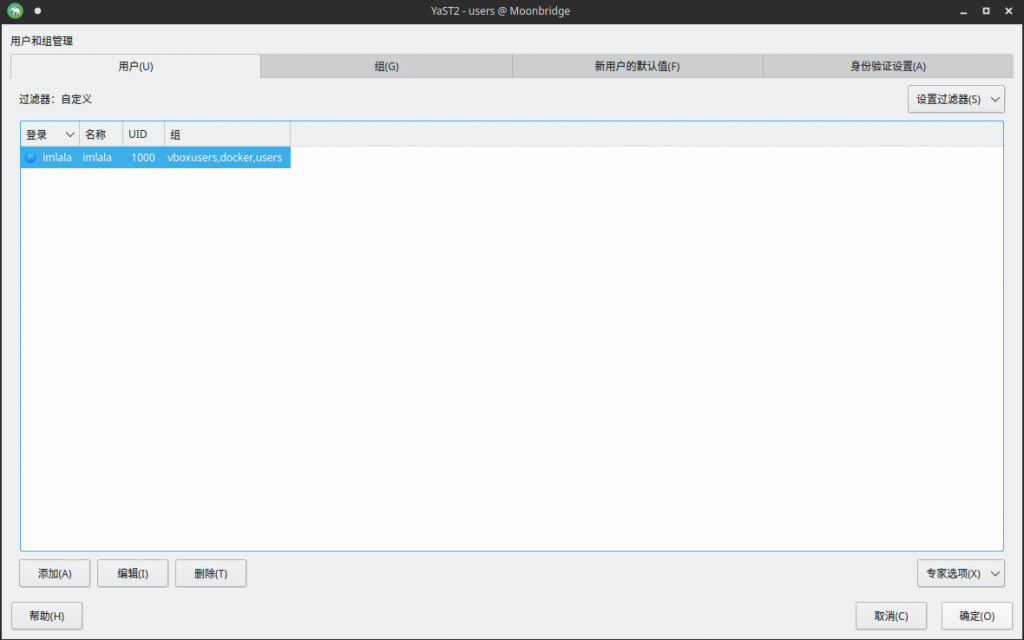
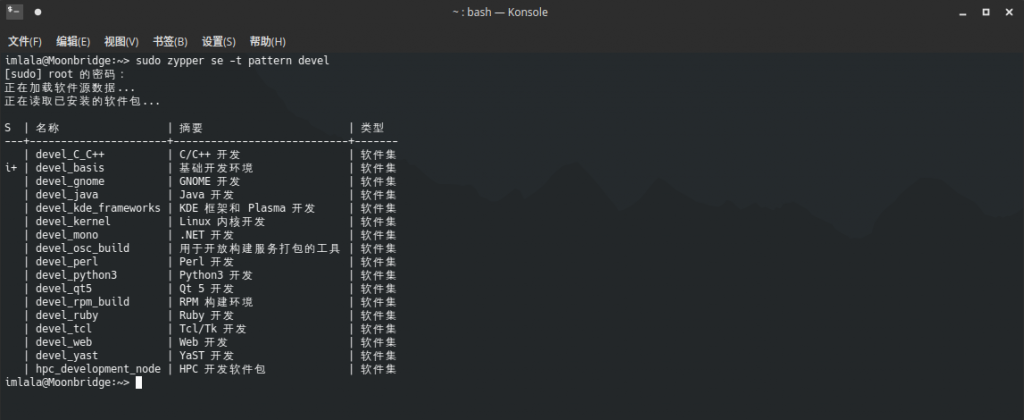
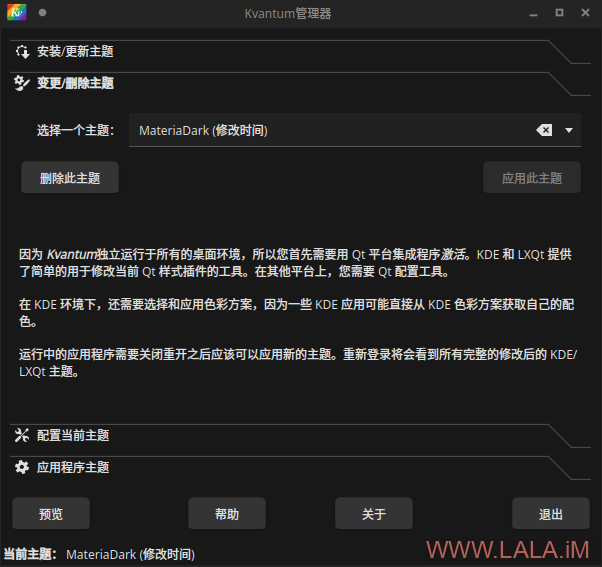
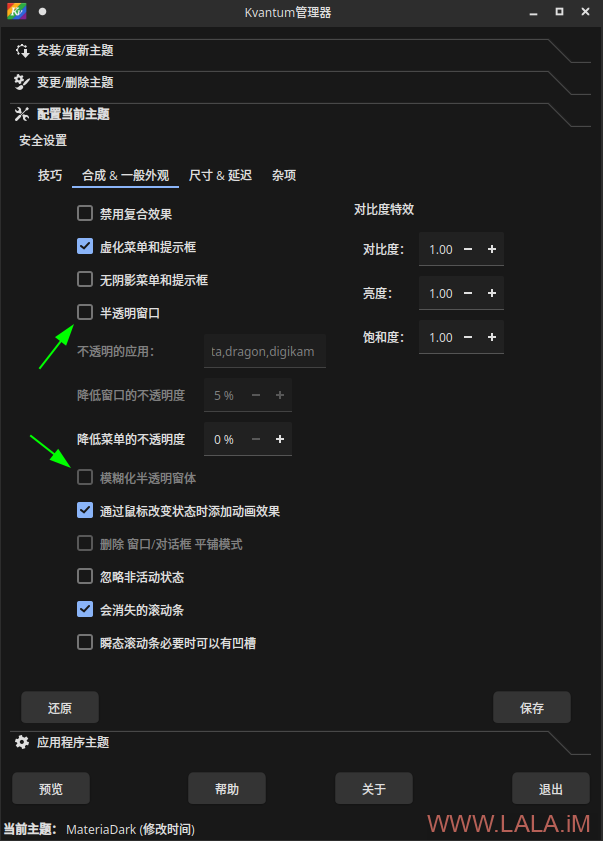
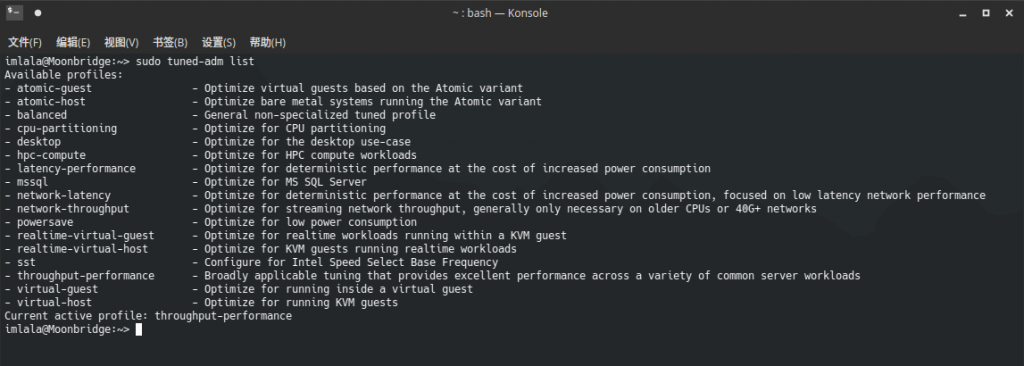





最新评论
5211314
能不能教我 一点不会