此安装方法适用于一些没有远程控制台(VNC/IPMI)又不能挂载ISO的机器。
如果你想完全从头开始安装,定制更多的内容(例如给硬盘重新分区之后再安装archlinux)可以试试我这个方法。
开始前确保机器有足够的内存,建议2GB起步,低于这个就不要试了。然后按照这篇文章进入到Grml live系统内:
注:务必按照文章内的配置使用toram来引导iso(将整个系统运行在内存中)
下面所有操作步骤都是在Grml live系统里面完成,首先下载archlinux-bootstrap并解压:
cd /tmp wget https://geo.mirror.pkgbuild.com/iso/2023.05.03/archlinux-bootstrap-2023.05.03-x86_64.tar.gz tar -xzvf archlinux-bootstrap-2023.05.03-x86_64.tar.gz
你的机器内存很宝贵,解压完成后务必删掉压缩包:
rm -rf archlinux-bootstrap-2023.05.03-x86_64.tar.gz
编辑源配置文件:
nano /tmp/root.x86_64/etc/pacman.d/mirrorlist
取消下面的注释:
Server = https://geo.mirror.pkgbuild.com/$repo/os/$arch
避免chroot后提示硬盘空间不足:
mount --bind root.x86_64 root.x86_64
chroot:
/tmp/root.x86_64/bin/arch-chroot /tmp/root.x86_64/
初始化key:
pacman-key --init pacman-key --populate archlinux
更新系统并安装分区需要用到的工具:
pacman -Syyu pacman -S dosfstools
删除当前硬盘所有分区表,此操作不可逆,三思而后行,现在后悔还来得及233,一旦执行下面的命令后,硬盘的数据将全部销毁:
wipefs -a /dev/vda
给硬盘分区,推荐用cfdisk这个分区工具,简单方便易上手:
cfdisk /dev/vda
基于你机器是使用uefi还是bios引导,分区方案有所不同,我这台机器是bios引导,所以我的分区方案如下:
注:bios引导如果硬盘使用gpt分区表则需要创建一个1mb的bios boot分区。
这里我也给出一个uefi分区的方案:
创建文件系统:
mkfs.ext4 /dev/vda3
仅uefi分区需要:
mkfs.fat -F 32 /dev/vda1
初始化swap:
mkswap /dev/vda2
挂载分区:
mount /dev/vda3 /mnt
启用swap:
swapon /dev/vda2
仅uefi分区需要:
mount --mkdir /dev/vda1 /mnt/boot
安装基本的软件包:
pacstrap -K /mnt base linux linux-firmware grub openssh nano
生成fstab配置文件:
genfstab -U /mnt >> /mnt/etc/fstab
退出chroot环境:
exit
再次chroot:
/tmp/root.x86_64/bin/arch-chroot /tmp/root.x86_64/mnt
时区配置:
ln -sf /usr/share/zoneinfo/Asia/Shanghai /etc/localtime hwclock --systohc systemctl enable systemd-timesyncd.service
配置语言环境:
nano /etc/locale.gen
取消如下注释:
en_US.UTF-8 UTF-8
生成local信息:
locale-gen
创建如下配置文件:
nano /etc/locale.conf
写入:
LANG=en_US.UTF-8
设置主机名:
echo imlala > /etc/hostname
配置网络:
nano /etc/systemd/network/20-wired.network
我的配置仅供参考,请根据自己的网络环境正确配置:
[Match] Name=eth0 [Network] Address=xxx.xxx.xxx.xxx/24 Address=xxx:xxx:xxx:xxx:xxx::xxx/80 IPv6AcceptRA=no [Route] Gateway=xxx.xxx.xxx.xxx GatewayOnLink=yes [Route] Gateway=xxx:xxx:xxx:xxx:xxx::xxx GatewayOnLink=yes
这里还是简单介绍一下systemd-networkd的dhcp配置,如果网络支持dhcp,下面是一个最简配置:
[Match] Name=eth0 [Network] DHCP=yes
更多关于systemd-networkd的内容可以参考:https://wiki.archlinuxcn.org/wiki/Systemd-networkd
设置systemd-networkd开机自启:
systemctl enable systemd-networkd
配置dns:
nano /etc/resolv.conf
写入如下配置:
nameserver 8.8.8.8 nameserver 1.1.1.1
这里也可以用systemd-resolved来管理dns:https://wiki.archlinux.org/title/systemd-resolved
设置root密码:
passwd
编辑ssh配置文件:
nano /etc/ssh/sshd_config
允许root用户使用密码登录:
PermitRootLogin yes
设置sshd开机自启:
systemctl enable sshd
安装grub,对于bios引导的机器请使用下面的命令,注意是安装grub到硬盘而不是某一个分区:
grub-install --target=i386-pc /dev/vda
如果使用uefi引导,则还需要安装efibootmgr:
pacman -S efibootmgr
然后使用下面的命令安装grub:
grub-install --target=x86_64-efi --efi-directory=/boot --bootloader-id=GRUB
生成grub的主配置文件:
grub-mkconfig -o /boot/grub/grub.cfg
为避免机器重启后,网卡接口名无法与systemd-networkd内配置的接口名相匹配,从而导致机器失联,编辑grub配置文件:
nano /etc/default/grub
添加net.ifnames=0内核启动参数:
GRUB_CMDLINE_LINUX_DEFAULT="net.ifnames=0"
重新生成grub主配置文件:
grub-mkconfig -o /boot/grub/grub.cfg
退出chroot环境并重启:
exit reboot
重新登录ssh,检查一下:

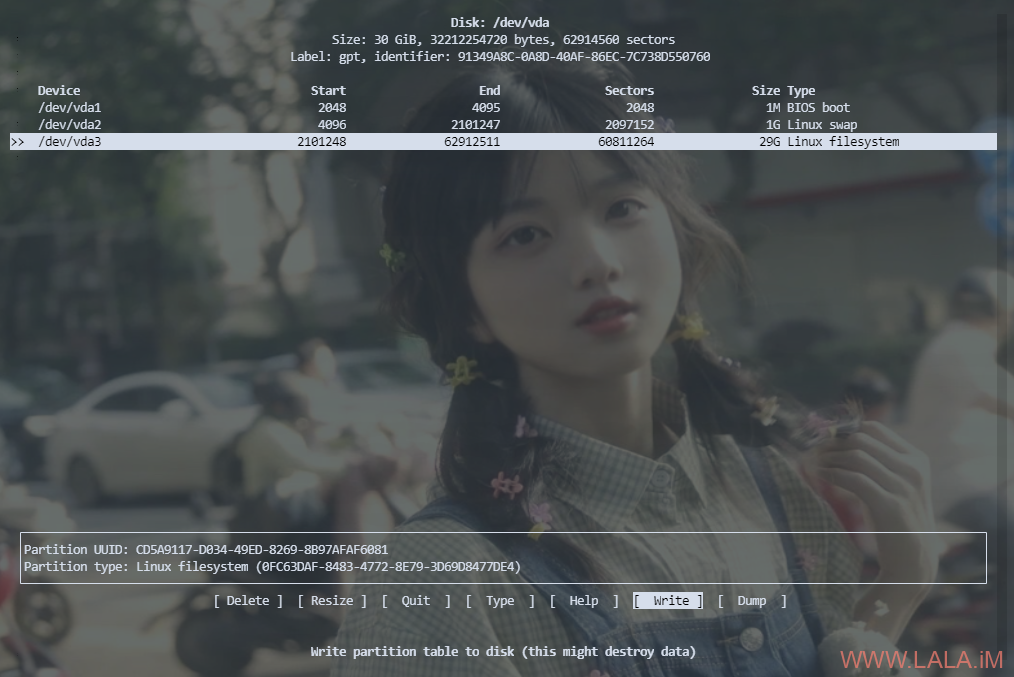
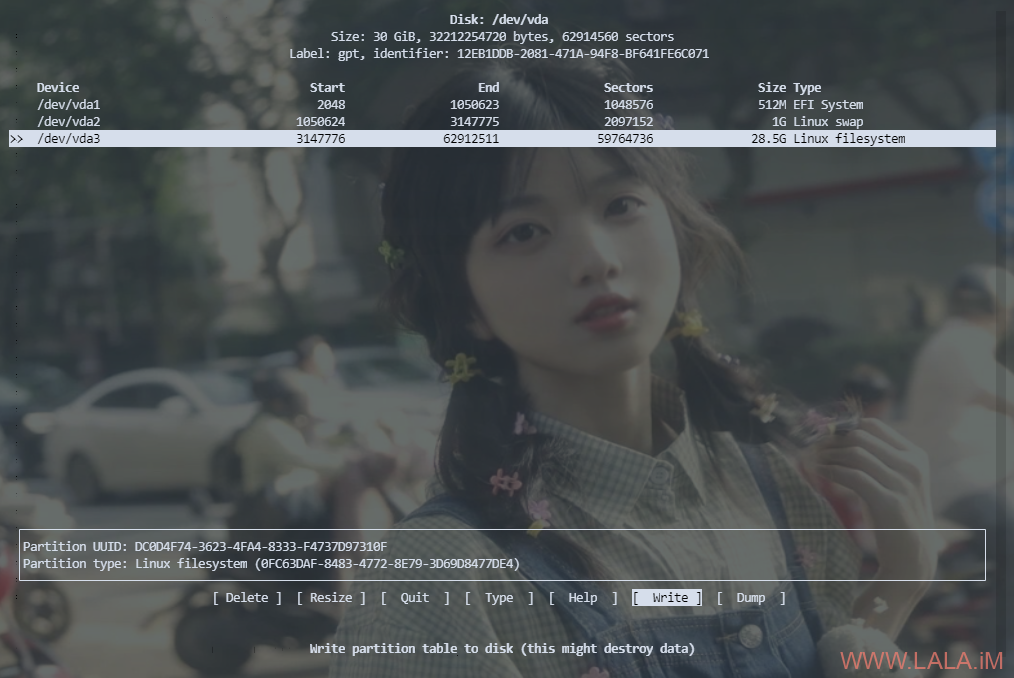
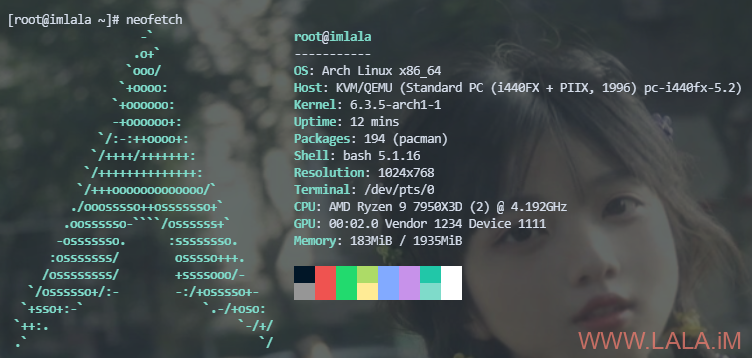






最新评论
5211314
能不能教我 一点不会