让群晖变成永久免费的巨量图库
一、群晖NAS配置FTP(供上传)和Web Station(供访问图片)
创建共享文件夹(存放图片)
在群晖上创建名为”markdown”的用户和名为”markdown”的文件夹的步骤:
-
进入群晖控制面板。
-
选择“用户与群组”。
-
点击“创建用户”。
-
输入用户名”markdown”并设置密码(开放对外访问必须设置复杂)。
-
一直下一步就可完成用户创建。
-
选择“文件共享”。
-
点击“新建”。
-
输入文件夹名”markdown”并选择相应的权限。
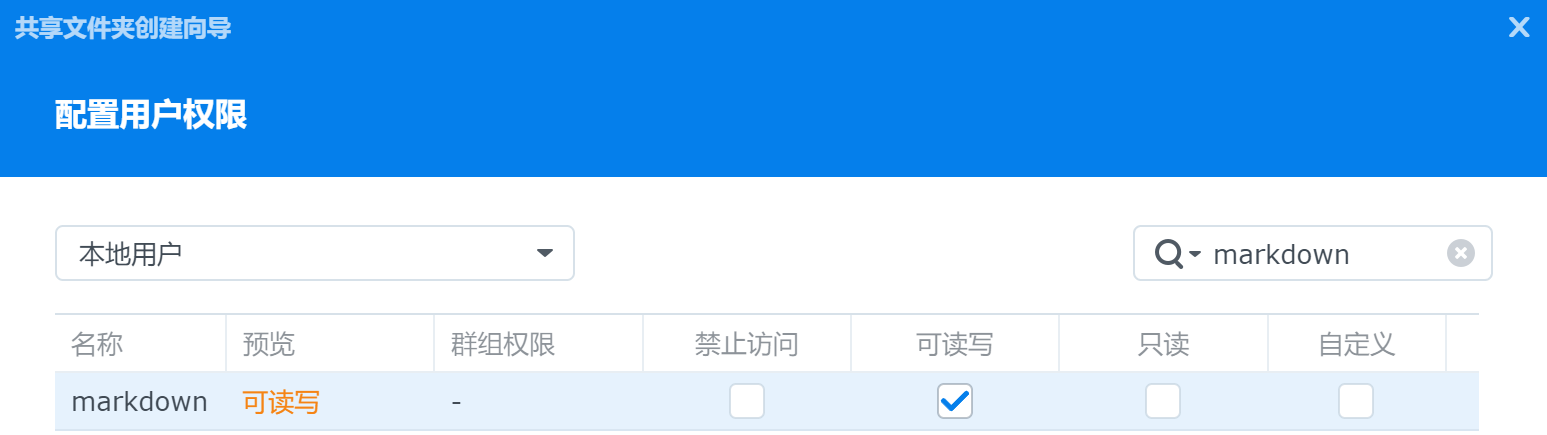
-
应用,用户”markdown”将拥有文件夹”markdown”的所有权限。
配置FTP(供PicGo上传图片)
在群晖上启用FTP的步骤:
-
进入群晖控制面板。
-
选择“文件服务”。
-
选择 “启用 FTP 服务(无加密)” 和 “启用 FTP SSL/TLS 加密服务(FTPS)”。
-
FTP 服务所使用的端口编号:21
-
点击“应用”。
-
FTP服务已启用并可以通过指定的IP地址和端口(21)进行访问。
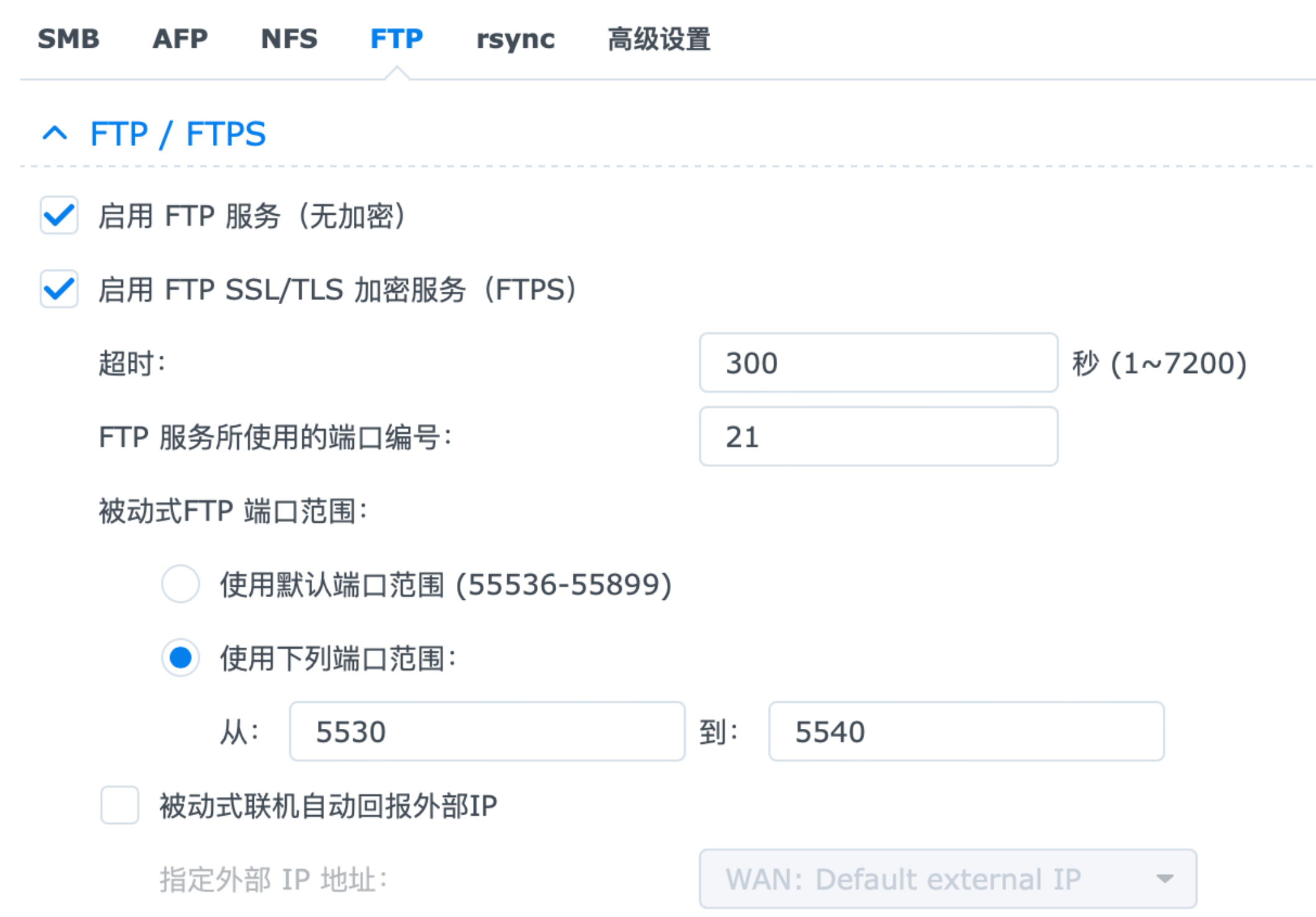
配置Web Station(供Typora Markdown文档访问图片)
群晖NAS使用Web Station共享文件夹的步骤如下:
-
在群晖管理界面中,点击”套件中心”
-
在套件中心中搜索”Web Station”,并安装该套件
-
安装完毕后,打开”Web Station”,点击”网页服务门户”标签
-
新增,创建服务门户,选择 “虚拟主机”
-
选择 “基于端口”,选中HTTP并设置端口 “9999”
-
选择 “文档根目录” 为共享文件夹 “markdown”
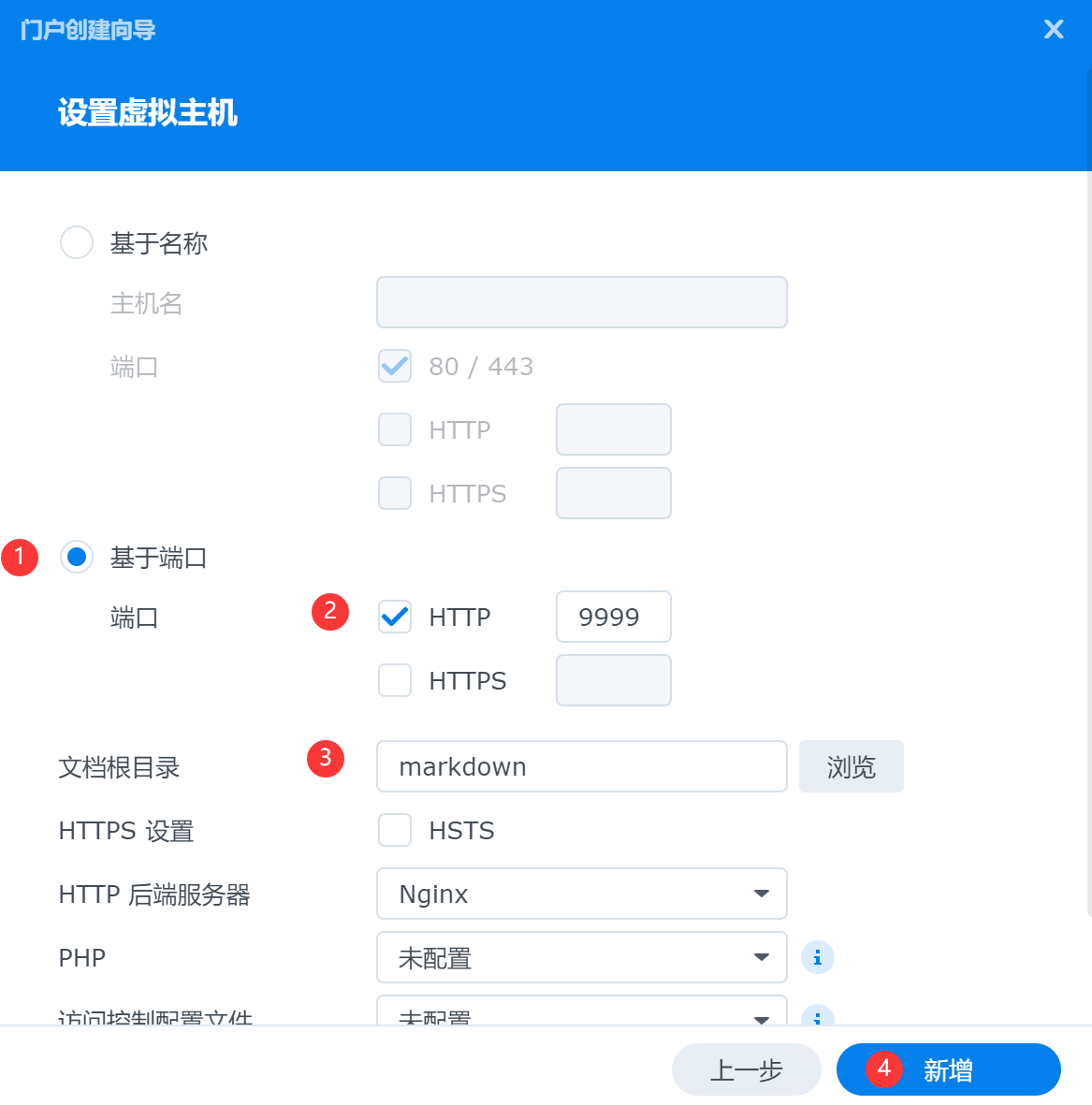
-
在”Web Station”标签下,启用”Web Station”服务
二、配置PicGo图床。
PicGo安装FTP上传插件
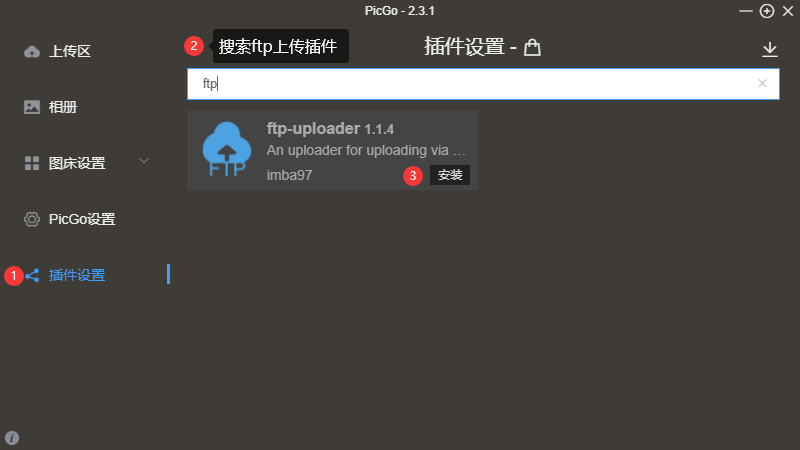
可能需要Node环境,下载TLS版本安装即可,然后重启PicGo重新安装FTP上传插件
Node下载地址:https://nodejs.org/en/
编写FTP上传配置文件config.json
编写FTP上传配置文件config.json,放到你认为合适的目录,这里我保存到:D:/picgo/config.json。
{
"markdown": {
"url": "http://[your ip]:9999/",
"path": "{year}/{month}/{day}_{fullName}",
"uploadPath": "/markdown/{year}/{month}/{day}_{fullName}",
"host": "[your ip]",
"port": 21,
"username": "markdown",
"password": "[your password]"
}
}[your ip] 为你的域名或者IP
[your password] markdown 用户的密码
PicGo图床设置为 FTP 上传
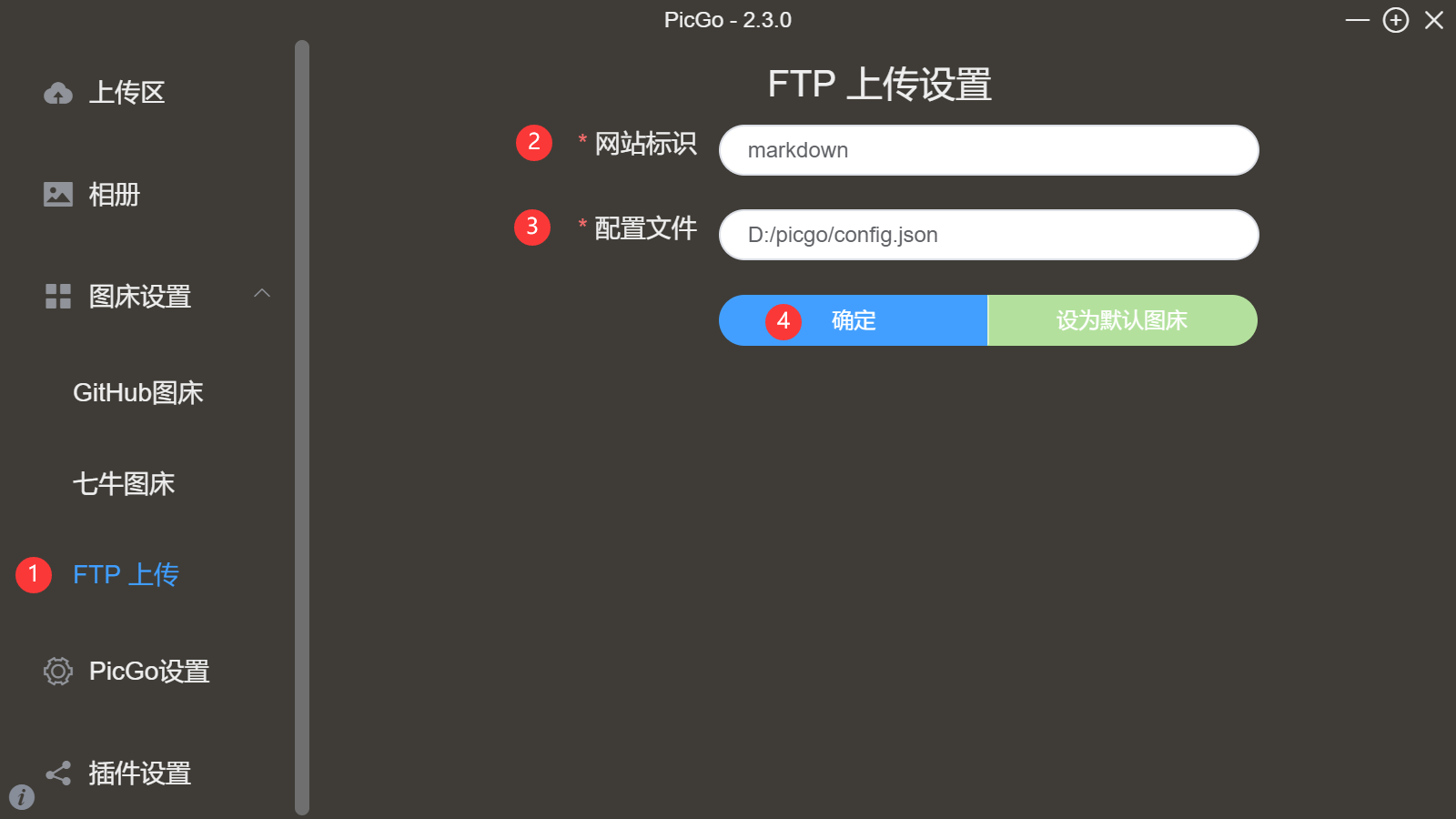
在Typora中配置PicGo作为图片上传服务。
文件 ==> 偏好设置 ==> 图像
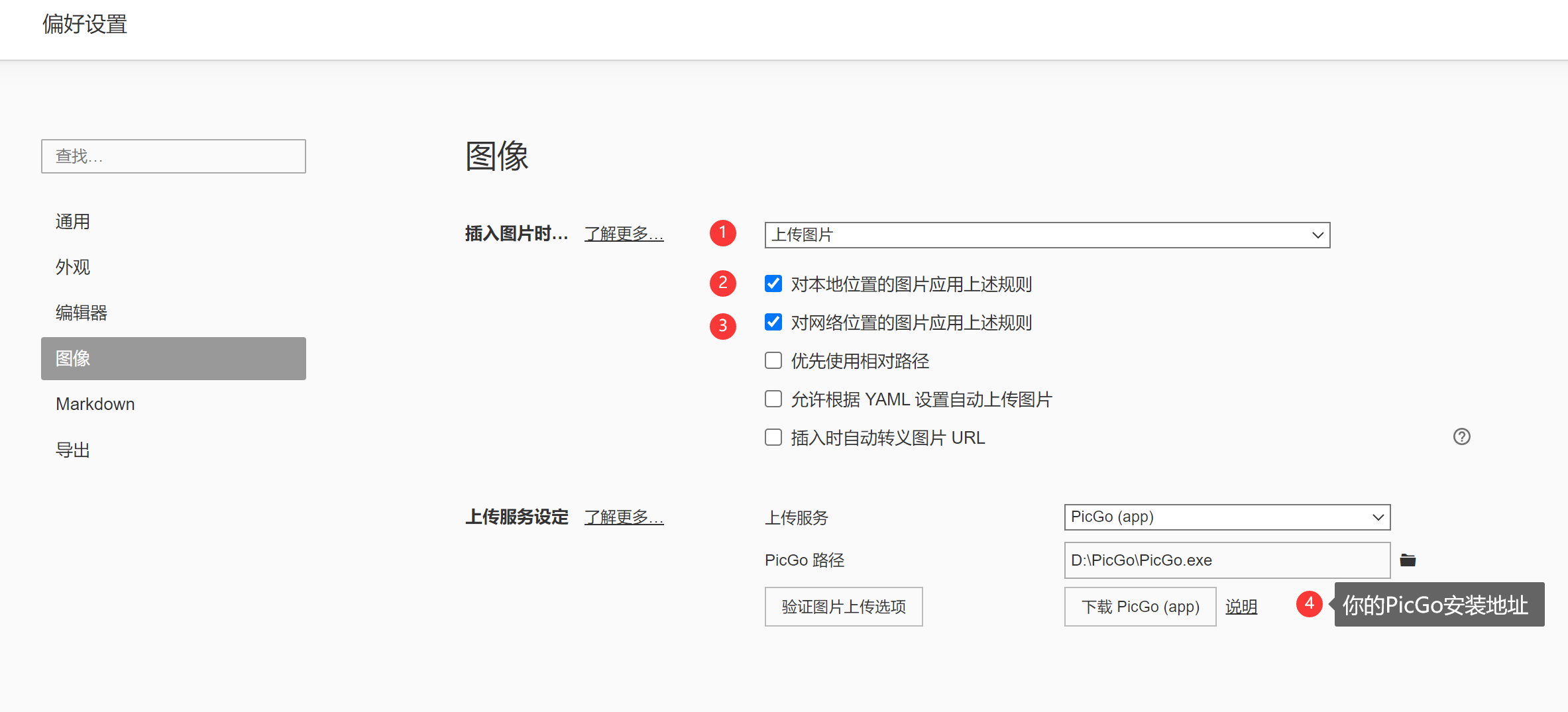
好了现在可以愉快的写文档了!!!
仍存在的问题
CSDN无法正确处理文件名为中文的图片,会报错外链图片转存失败,源站可能有防盗链机制,建议将图片保存下来直接上传。
临时的解决方式是采用上传图片。
对了,我仅在内网使用,并设置hosts,如果你要使用域名必须有公网IP,或者内网穿透,并且建议设置Web Station 设置为HTTPS,FTP使用强密码。






最新评论
5211314
能不能教我 一点不会