要想上传文件到 VPS,我们可以使用 SCP、FTP、SFTP 等多种方法,还可以直接在 VPS 上使用 wget 等工具从远程下载到 VPS。之前文章介绍了使用军哥 LNMP 一键包建站的时候怎样添加 FTP 账户,今天就看看 Windows 系统上好用的 FTP 工具。之前其实介绍过一款跨平台的 FTP 工具 —— FileZilla,《搬瓦工 FTP 教程:使用 FileZilla 通过 SFTP 向搬瓦工 VPS 上传文件的方法》。今天就再介绍一款更为热门、更流行的 Windows 上的免费 FTP 工具 —— WinSCP,这款工具在老站长们的电脑上基本都是必备的,不可或缺的建站工具。
创建 FTP 账户可以参考之前的文章:《搬瓦工建站教程:LNMP 环境下安装 PureFTPd 并添加 FTP 账户》,当然,也推荐直接使用 SFTP 进行登录,更方便。
一、Windows WinSCP 下载安装和使用
其实非常简单,本文的目的就是告诉你有这么个东西,至于具体用起来,由于都是支持中文的,整个界面操作非常方便。而且和 FileZilla 功能也都差不多,基本上填写上基本信息就可以用了。
1、下载安装
官方中文主页:https://winscp.net/eng/docs/lang:chs
官方下载地址:https://winscp.net/eng/download.php
建议一定要从官方下载,因为这个本身就是免费软件,不需要找什么绿色版之类的东西,直接从官方下载最安全最放心。
下载后进行安装,一般来说如果你系统语言是中文的,那么他会自动识别成中文进行安装,安装后也是中文界面。如果安装后没有中文,可以前往下面地址下载补丁:
https://winscp.net/eng/translations.php
下载中文翻译补丁后放到安装目录重启即可(一般来说都不需要这一步)。
2、登录使用
下面以 SFTP 为例,我们获取搬瓦工 VPS 的 IP 地址、端口号、账户、密码之后,就可以填写到下面的地方了,然后就可以登录了。参考《搬瓦工 VPS 购买后查看 IP 地址、获取 SSH 端口和密码的方法》获取以上这些信息。
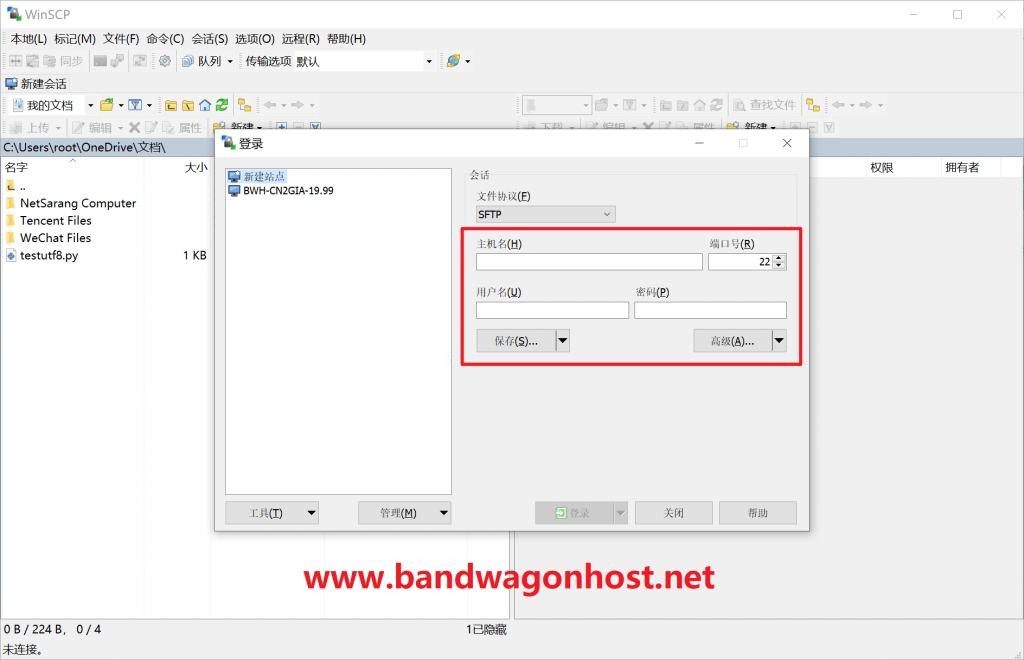
登录之后,就可以看到本地目录和远程目录了,可以上传、下载,非常方便。注意上传和下载时候对应的目录选择,不要搞错了。
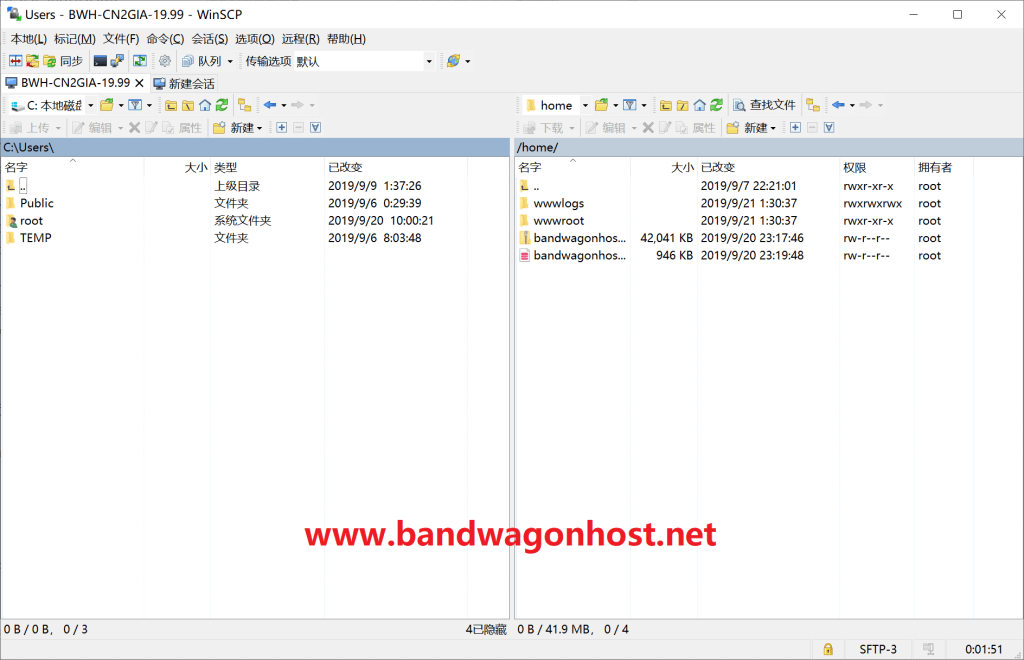
二、搬瓦工便宜 CN2、CN2 GIA、香港方案
搬瓦工新手入门教程:《搬瓦工新手入门完全指南:方案推荐、机房选择、优惠码和购买教程》。
优惠码:BWHCGLUKKB
1、目前最便宜和最推荐(性价比最高)的方案,如果需要购买又不知道怎么选择,直接根据自己预算购买这两个方案之一即可:
- 如果就想买个最便宜的,可以购买最便宜方案;
- 如果预算较为充足,想买一个质量更好、更适合建站的,可以购买最推荐方案,也就是性价比最高方案。
CN2 常规版 20 GB
- CPU:1 核
- 内存:1024 MB
- 硬盘:20 GB SSD
- 流量:1000 GB / 月
- 带宽:1 Gbps
- 机房:CN2 9个机房
- 迁移:可迁移机房,流量不变
- 价格:49.99 美元/年
CN2 GIA ECOMMERCE 20GB
- CPU:2 核
- 内存:1 GB
- 硬盘:20 GB SSD
- 流量:1000 GB/月
- 带宽:2.5 Gbps
- 机房:DC6 CN2 GIA 机房
- 迁移:可迁移至其他机房,流量不变
- 价格:65.99 美元/半年,119.99 美元/年
如果上面这两个方案缺货或者已经失效,可以查看下方推荐的更多方案。
2、其他推荐方案:
目前所有推荐方案如下:
3、更多方案:
4、区别介绍:
更多教程可以直接在本站进行搜索。
未经允许不得转载:Bandwagonhost中文网 » Windows 系统免费 FTP 文件传输软件 WinSCP 下载安装和使用介绍







![搬瓦工新机房:荷兰阿姆斯特丹 DC2 [EUNL_2],附测评,荷兰 EUNL_3 机房已下线-拆东墙](https://www.jpflj.com/wp-content/uploads/2024/10/e690ace793a6e5b7a5e696b0e69cbae688bfefbc9ae88db7e585b0e998bfe5a786e696afe789b9e4b8b9-dc2-eunl_2efbc8ce99984e6b58be8af84efbc8ce88db7_6700cdfe62a15-220x150.jpeg)

最新评论
5211314
能不能教我 一点不会