搬瓦工的快照镜像文件下载之后,很多朋友不知道怎么打开查看里面的文件和数据。其实搬瓦工快照是一个 .tar.gz 文件,解压之后是一个 .disk 文件。很多朋友不知道怎么打开 .disk 文件,今天搬瓦工中文网就分享一下怎么查看搬瓦工快照镜像文件下载后的文件数据。其实还是不难,主要就是下载下来之后进行解压,然后转换格式,最后用虚拟机打开即可。搬瓦工的免费备份功能和免费快照功能都非常好用,不过目前下载下来之后只能查看数据,并不能再次上传。如果想在别的搬瓦工 VPS 里恢复快照,直接导入快照然后恢复即可。如果想导入到其他商家的 VPS,其实也是有方法的,之后有时间再介绍。今天只介绍一下下载后的搬瓦工快照镜像文件下载后怎么打开并查看数据。
一、准备工作
下面的教程是在 Windows 系统上进行的,如果是用 macOS 或者 Linux,也一样的,反正虚拟机都是跨平台的。
1、安装虚拟机工具
Virtualbox 是必须安装的,需要用到它来转换格式,下载地址:
https://www.virtualbox.org/wiki/Downloads
此外还可以安装 VMware Workstation,个人比较习惯使用这个来管理虚拟机,当然也可以直接使用 Virtualbox 来管理虚拟机。
2、打开 cmd 工具
可以直接打开 Windows 的 cmd 窗口,也可以下载一个 cmder,复制粘贴的时候更方便一些。下载地址:
3、下载搬瓦工快照或备份文件
可以参考:《搬瓦工导入恢复备份、下载备份文件、删除历史备份的方法》,以及《搬瓦工用快照进行 VPS 数据迁移的教程(快照创建、导出、导入、恢复)》。
下载需要费一些时间,耐心等待下载完成,一般都有几个 GB 大小。
准备工作就绪,下面开始解压缩快照文件。
二、下载并解压缩快照文件
参考上面的方法下载快照压缩文件之后,在 Windows 上必须用 tar 来解压。
注意:必须用 tar 解压,不能使用 7zip 或者 WinRAR 等工具,否则解压出来的文件后面无法正常运行。
macOS 或者 Linux 直接用自带的 tar 正常解压就行,应该都会。Windows 上的解压方法如下。
打开 cmd,进入你下载的 tar.gz 文件的目录。下图是 cmder 的截图,个人还是比较推荐这个工具的。
进入目录之后输入下面命令解压:
tar -zxvf snapshot-xxxxx.tar.gz -C .
注意:把文件名换成你自己下载的文件名。最后有一个点别漏了,这个点的意思是解压到当前目录,你也可以指定到其他目录,比如:
tar -zxvf snapshot-xxxxx.tar.gz -C "C:UsersrootDocuments"
总之按照自己的路径修改一下即可。
更多解压命令相关,可以参考:https://www.addictivetips.com/windows-tips/use-tar-on-windows-10/
解压成功之后我们就会看到一个后缀为 .disk 的文件。
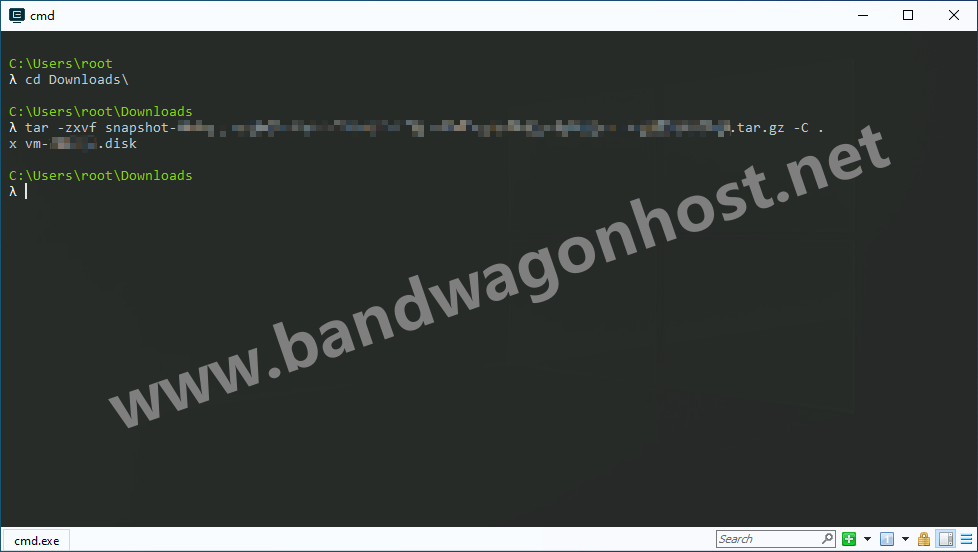
三、将文件转换为虚拟机磁盘格式
确保我们已经正确安装了 Virtualbox,如果还没装,赶紧装一下。
1、再次打开一个命令行工具,先进入 Virtualbox 安装目录:
cd C:Program FilesOracleVirtualBox
如果安装的时候选择了其他路径,请对应修改。
2、然后运行 VBoxManage.exe:
VBoxManage.exe
可以看到一堆帮助信息,不用管,我们只是看看这个能不能正常运行。如果报错,检查一下有没有正常安装 Virtualbox。
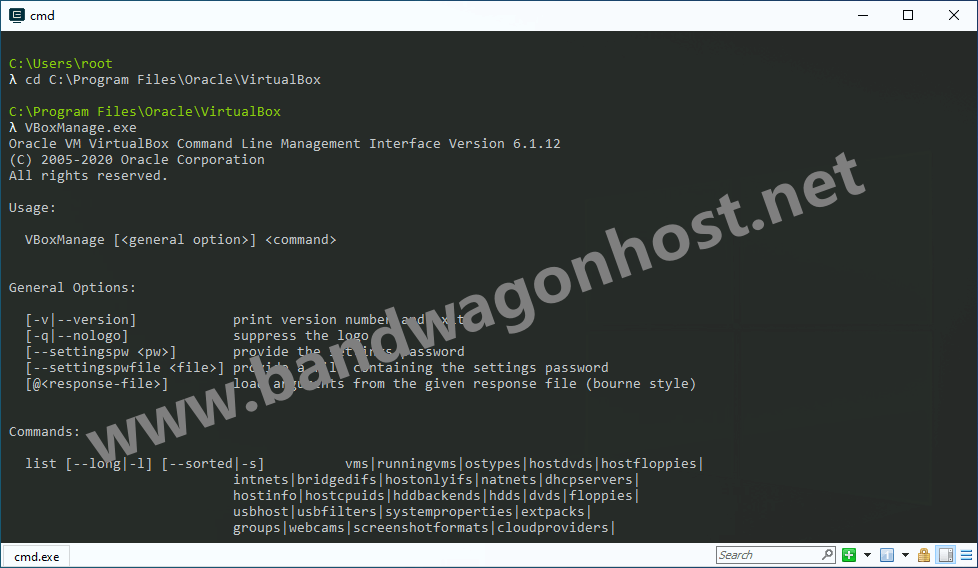
3、开始转换文件,如图所示,输入下面命令:
vboxmanage convertfromraw "C:UsersrootDownloadsvm-xxxxxx.disk" "C:UsersrootDownloadsvm-xxxxxx.vmdk" --format VMDK
上面命令有两个路径,第一个是之前解压出来的 .disk 的路径,第二个是想要存放的转换后的文件的路径,大家请对应修改。
此外,转换格式可以是 VMDK,也可以是其他的,比如 VDI、VHD,VMDK 是可以完美兼容 VMware 的,VDI 则是 Virtualbox 的格式,这个看大家的选择即可,不管哪个格式都可以正常使用。如果后面使用 VMware,推荐转成 VMDK。
更多参考:https://www.virtualbox.org/manual/ch08.html#vboxmanage-convertfromraw
转换完成后,就可以看到一个新的 .vmdk 文件了,接下来的事情就简单多了。
顺便再介绍一个其他的文件格式转换工具,可以把 .ISO 或者 .IMG 文件转成 VMDK 文件,不过这里暂时用不上:(StarWind V2V Image Converter:虚拟机镜像转换工具,可将 IMG 文件转换为 VMware VMDK 文件)
四、新建虚拟机并打开系统
如果你熟练掌握虚拟机创建,那么接下来你可以不用看了,直接去虚拟机里导入这块磁盘即可。如果你没有经验,请继续往下看。
下面以 VMware Workstation 为例,介绍一下怎么创建虚拟机并使用这块虚拟磁盘。没有安装的自行安装 VMware Workstation,然后开始新建虚拟机。
1、如图所示,选择自定义,然后选择 Workstation 15.x 的兼容性。
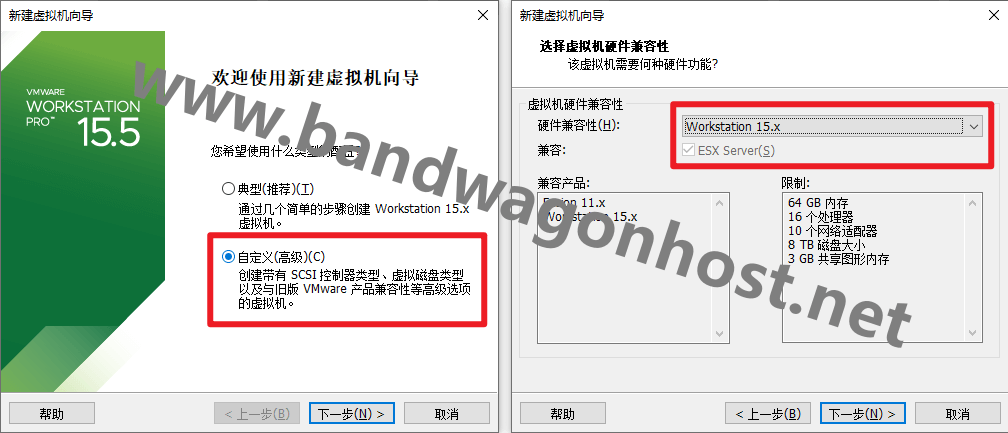
2、选择稍后安装操作系统,然后选择 Ubuntu 64 位。如果你 VPS 的系统是其他系统,比如 CentOS 或者 Debian,那么请选择自己对应的系统版本。
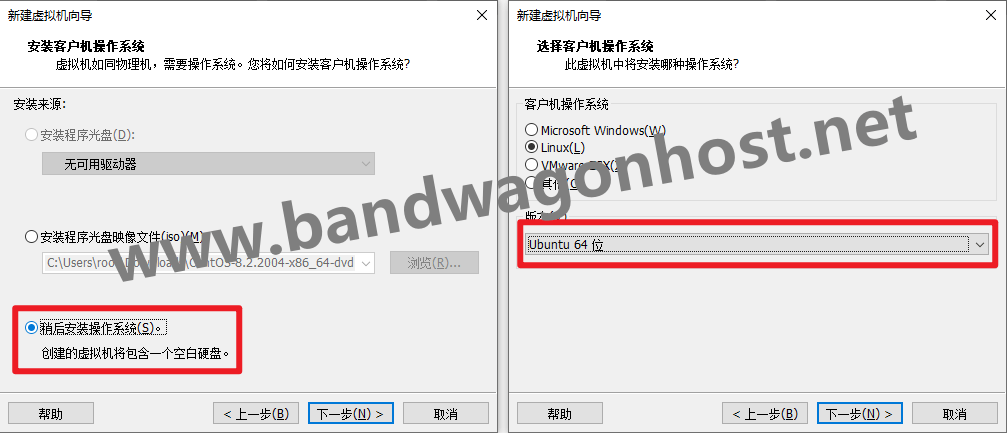
3、给虚拟机命名,然后配置处理器。这里处理器的配置不需要和 VPS 的一样,根据自己电脑配置决定即可。
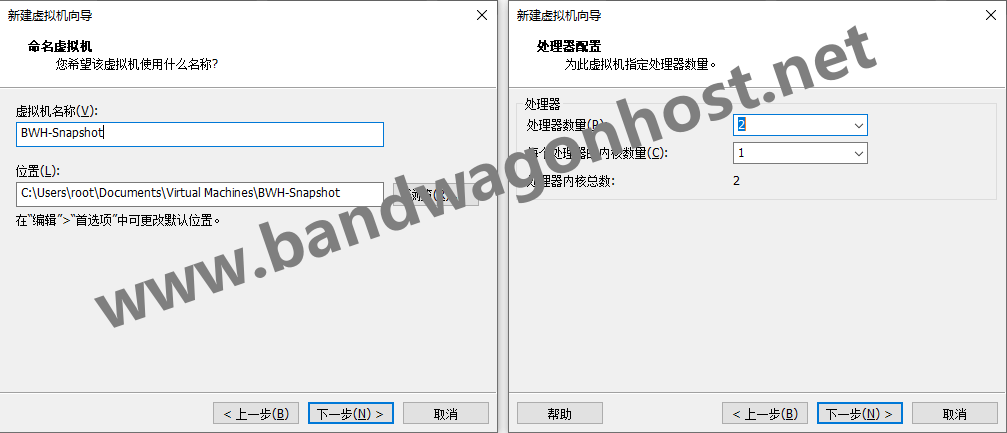
4、配置内存和网络,同样,不需要和 VPS 的配置一样,根据自己情况配置即可。网络可以使用桥接,也可以使用 NAT,都行。
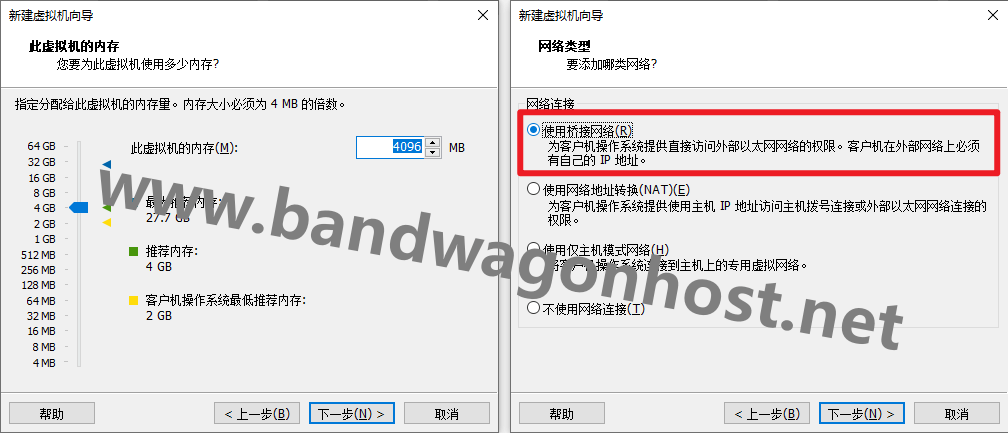
5、选择 IO 控制器类型,选 LSI Logic,然后选择磁盘类型为 SATA。
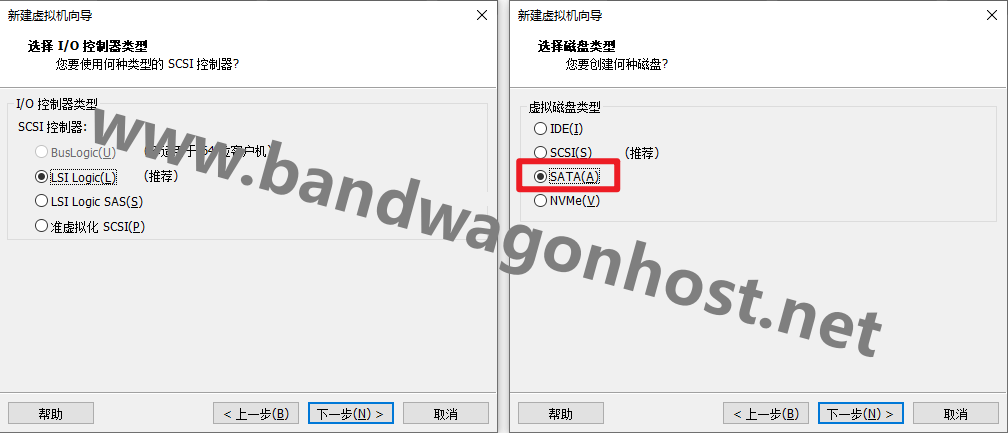
6、选择使用现有虚拟磁盘,然后选择刚刚生成的那个 .vmdk 文件,并选择保持现有格式。
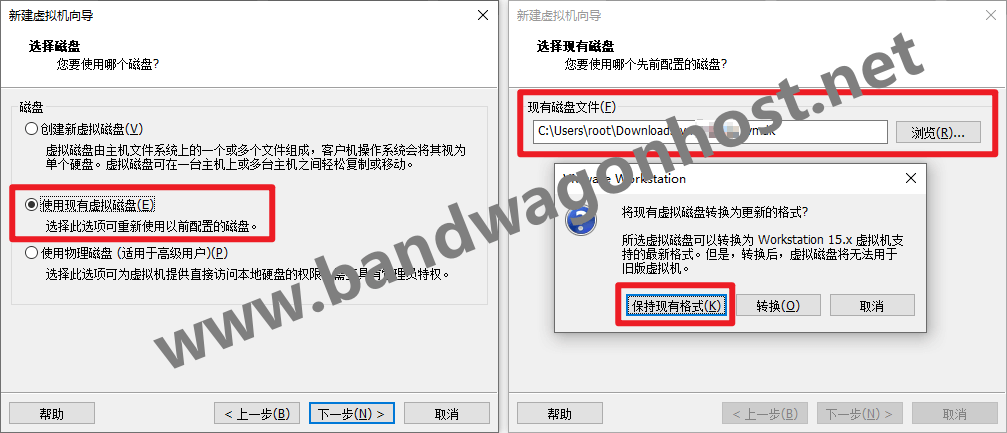
7、最后检查一下虚拟机配置,就算完成创建了。然后启动即可。
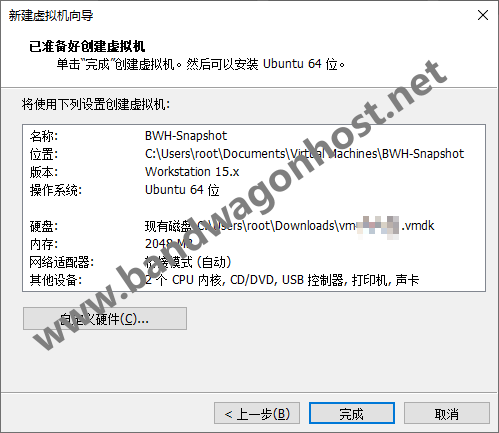
8、可以看到成功启动,并且输入 VPS 的账户和密码之后可以成功登录进系统。
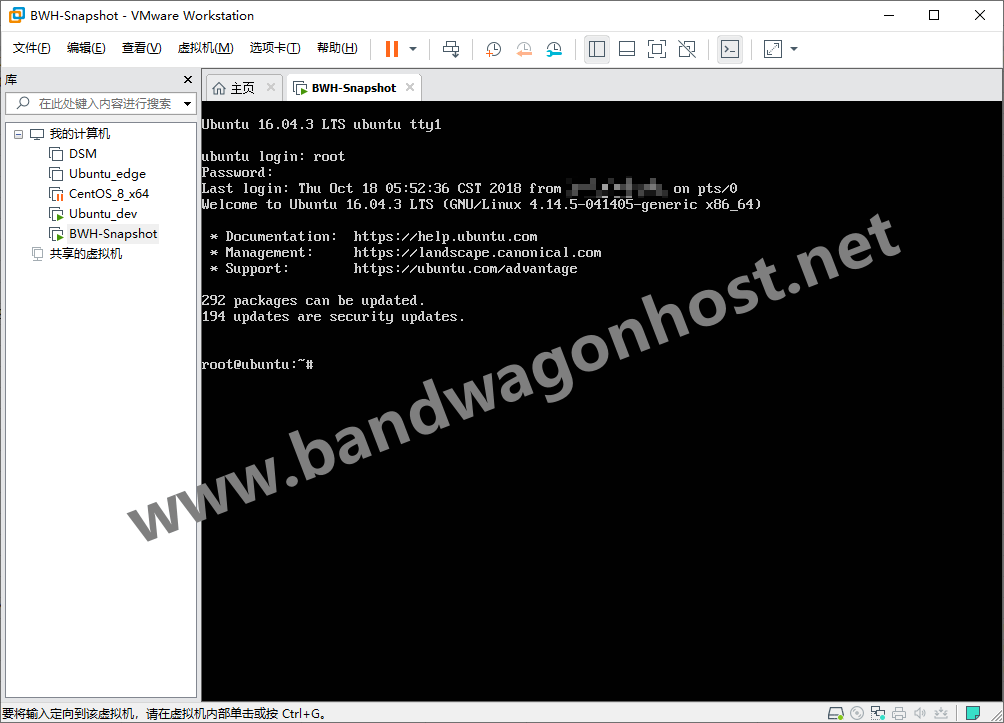
五、搬瓦工新手教程和便宜方案
搬瓦工新手教程,简单整理如下:
- 搬瓦工新手入门:《搬瓦工新手入门完全指南:方案推荐、机房选择、优惠码和购买教程》
- 搬瓦工购买教程:《2020 年最新搬瓦工购买教程和支付宝支付教程》
- 搬瓦工优惠码:BWHCGLUKKB
- 搬瓦工补货通知:《欢迎订阅搬瓦工补货通知(补货提醒)/ 加入搬瓦工交流群》
- 搬瓦工方案推荐:《搬瓦工高性价比 VPS 推荐:目前哪款方案最值得买?》
- 搬瓦工有货方案:《搬瓦工目前可购买便宜方案整理》
- 搬瓦工演示站点:《搬瓦工演示站点汇总(SpeedTest 速度测试 + LookingGlass 路由测试)》
- 搬瓦工测试 IP:《搬瓦工所有数据中心测试 IP》
- 搬瓦工测评汇总:《搬瓦工所有机房数据中心速度、性能、延迟等测评信息汇总》
- 搬瓦工 KiwiVM:《搬瓦工 BandwagonHost KiwiVM 面板后台功能整理和使用教程》
搬瓦工推荐方案:
未经允许不得转载:Bandwagonhost中文网 » 搬瓦工备份快照镜像文件 .tar.gz 下载解压后打开 .disk 文件查看数据教程







![搬瓦工新机房:荷兰阿姆斯特丹 DC2 [EUNL_2],附测评,荷兰 EUNL_3 机房已下线-拆东墙](https://www.jpflj.com/wp-content/uploads/2024/10/e690ace793a6e5b7a5e696b0e69cbae688bfefbc9ae88db7e585b0e998bfe5a786e696afe789b9e4b8b9-dc2-eunl_2efbc8ce99984e6b58be8af84efbc8ce88db7_6700cdfe62a15-220x150.jpeg)

最新评论
5211314
能不能教我 一点不会