Linux 上文本编辑器比较常用的有 vim 和 nano,之前搬瓦工中文网一直用的是 vim,不过今天花了一点时间看了一下 nano 编辑器怎么使用。因为看到不少网上的教程都是使用 nano 进行编辑的,可能会比 vim 更好用一些,所以就简单学了一下 nano 编辑器的使用方法,主要包括新建文件、打开文件、修改文件、保存文件等方法。
一、Nano 安装和基本命令
1、nano 安装方法
一般来说,nano 编辑器都是系统自带的(搬瓦工VPS/Bandwagonhost 基础教程 – 新手拿到VPS后如何登录SSH)。如果没有自带,通过下面命令即可安装:
Ubuntu / Debian:
apt-get install nano -y
CentOS / Fedora:
yum -y install nano
安装完成之后就可以使用。
2、nano 快捷键
安装之后我们先简单看一下 nano 快捷键,快速入门一下。直接在命令行输入 nano,就可以看到下面的内容。
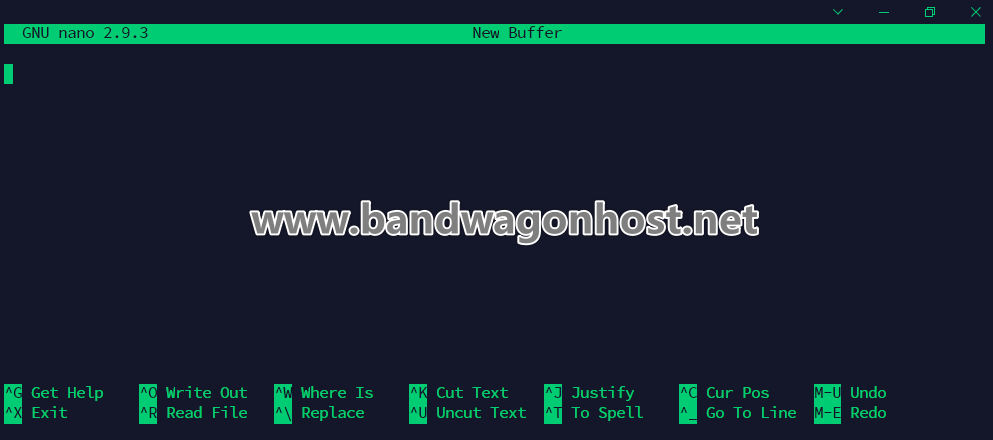
以第一个为例,^G 就是一个快捷键,其中 ^ 就是键盘上的 Ctrl 键。其他的以此类推。简单总结一些对应规则:
^=Ctrl,比如^G就是按Ctrl+G键。M=Alt,比如M-E就是按Alt+E键。此外,对于 Mac 用户来说,M=Esc。
知道了这些,我们就可以按照屏幕下方的提示进行对应操作了,下面再具体介绍一些常用操作。
需要注意的是,实际操作过程中发现有些快捷键和 Termius 的快捷键冲突了,所以如果发现不好使的话还是使用 vim 好了。
二、Nano 新建并打开文件
1、新建文件
新建文件很简单,直接进入想要新建文件的目录,然后输入下面命令即可:
nano
2、打开文件
如果要打开一个已有文件,直接用 nano 跟上文件名即可,比如我们要打开一个 example.html 的文件:
nano /home/example.html
此外,如果 example.html 不存在,那么这个命令也能执行,但是会直接新建一个名为 example.html 的文件。
还可以打开特定行或列的文件:
nano +LINE /path/to/file nano +LINE,COLUMN /path/to/file
以只读方式打开文件:
nano -v myfile
3、打开配置文件
编辑用于配置应用程序或系统实用程序的文件时,可以使用 -w 标志启动 nano。有些文件中有长度很长的行,-w 标志可以防止这些长行,因为长度太长了而不会在屏幕上显示出来。
nano -w /etc/mysql/my.cnf
三、Nano 编辑修改文件
1、剪切和粘贴
如果剪切多行,对于每行都使用 ^K,然后一次性粘贴即可。
2、搜索
搜索命令:^W
3、正则表达式
正则搜索:ALT + R(Mac:ESC + R)
4、转到指定行
^T 然后输入行号即可。
5、查找和替换文本
先 ^W 进入搜索界面,然后 ^R 输入要替换的文本,然后回车即可。
6、拼写检查
安装 spell 包即可拼写检查。
Ubuntu / Debian:
apt-get install spell -y
CentOS / Fedora:
yum -y install spell
安装完成之后使用 ^T 进行拼写检查。
四、Nano 保存文件
最后就是保存文件的方法。
1、保存
使用 ^O 即可保存。
2、退出
使用 ^X 即可退出,退出之前记得先保存。
参考:
五、搬瓦工新手教程和推荐方案
搬瓦工新手教程:
- 搬瓦工新手入门:《搬瓦工新手入门完全指南:方案推荐、机房选择、优惠码和购买教程》
- 搬瓦工购买教程:《2020 年最新搬瓦工购买教程和支付宝支付教程》
- 搬瓦工优惠码:BWHCGLUKKB
- 搬瓦工补货通知:《欢迎订阅搬瓦工补货通知(补货提醒)/ 加入搬瓦工交流群》
- 搬瓦工方案推荐:《搬瓦工高性价比 VPS 推荐:目前哪款方案最值得买?》
- 搬瓦工有货方案:《搬瓦工目前可购买便宜方案整理》
- 搬瓦工演示站点:《搬瓦工演示站点汇总(SpeedTest 速度测试 + LookingGlass 路由测试)》
- 搬瓦工测试 IP:《搬瓦工所有数据中心测试 IP》
- 搬瓦工测评汇总:《搬瓦工所有机房数据中心速度、性能、延迟等测评信息汇总》
- 搬瓦工 KiwiVM:《搬瓦工 BandwagonHost KiwiVM 面板后台功能整理和使用教程》
搬瓦工推荐方案:
未经允许不得转载:Bandwagonhost中文网 » Linux Nano 编辑器使用教程:新建 打开 修改 编辑 保存文本文件方法







![搬瓦工新机房:荷兰阿姆斯特丹 DC2 [EUNL_2],附测评,荷兰 EUNL_3 机房已下线-拆东墙](https://www.jpflj.com/wp-content/uploads/2024/10/e690ace793a6e5b7a5e696b0e69cbae688bfefbc9ae88db7e585b0e998bfe5a786e696afe789b9e4b8b9-dc2-eunl_2efbc8ce99984e6b58be8af84efbc8ce88db7_6700cdfe62a15-220x150.jpeg)

最新评论
5211314
能不能教我 一点不会